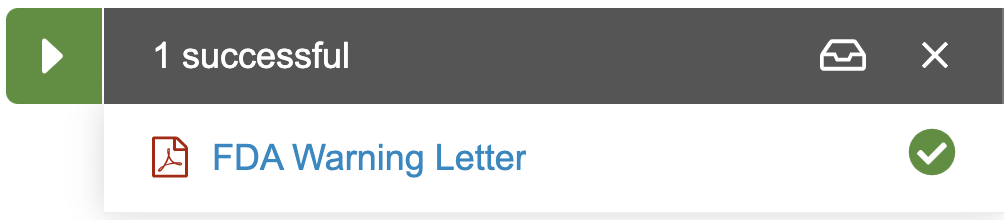You can create unclassified documents by dragging and dropping them to your Document Inbox or by uploading them via the Create button. Vault sets the document type on these documents to Unclassified.
Note: Contact Veeva Support to enable the Document Inbox and unclassified documents in your Vault. This functionality is automatically available in most Clinical Operations, Quality, and RIM Vaults, but must be enabled for other applications.
Drag & Drop to Document Inbox
You can drag and drop up to 250 supported files from your computer directly into your Document Inbox at once. While Vault uploads the files, you can drag and drop additional files into your Document Inbox or navigate to other pages in your Vault while monitoring the progress in a status dialog.
Bulk Apply Fields in Clinical Operations Vaults
In Clinical Operations Vaults, Vault displays a dialog box to apply values to the Study, Study Country, and Site fields after dragging and dropping files into your Document Inbox. Vault applies these values to all of the documents created from the files you dragged into your Document Inbox. These fields are optional; simply leave them blank if you do not wish to apply bulk values to the documents that you are creating.
Depending on the configuration of your vault, you may also be prompted to enter a value for the Content (blinded__v) field. If this field has a yellow background, you must enter a value before uploading the files.
File upload and document creation will not begin until you click the Upload button.
Set the Do not show this again checkbox to disable this dialog the next time you drag and drop files into your Document Inbox. You can re-enable this by selecting the Enable Bulk Update on Upload option from the Document Inbox Actions menu.
Upload Status
When Vault begins to upload files that you’ve dragged into your Document Inbox, you’ll see a dialog in the bottom right of the screen that lists the status of all files you are uploading to Vault. While Vault is working on uploading your files, you are free to perform any other operations within Vault. Click the inbox icon (![]() ) in the status dialog to return to your Document Inbox from anywhere in Vault.
) in the status dialog to return to your Document Inbox from anywhere in Vault.
Click on the arrow icon (![]() ) to open or close the status dialog. Note that the dialog will re-open if you drag and drop additional documents into the Document Inbox when Vault is still processing a previous file upload.
) to open or close the status dialog. Note that the dialog will re-open if you drag and drop additional documents into the Document Inbox when Vault is still processing a previous file upload.
Note: You cannot upload folders to the Document Inbox. In Internet Explorer (IE11), Vault does not display the failed creation in the status dialog for any folders you attempt to upload.
Status Icons
The arrow icon’s color indicates the status of the total number of files that you dragged and dropped into your Document Inbox since the status dialog was last opened.
| Icon | Displayed | Description |
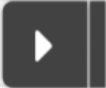
|
When status dialog is open | File upload is in progress |
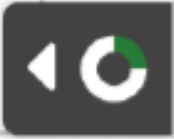
|
When status dialog is closed | File upload is in progress |
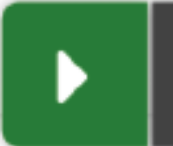
|
When status dialog is open | File upload is complete, and all documents were created successfully |
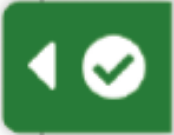
|
When status dialog is closed | File upload is complete, and all documents were created successfully |
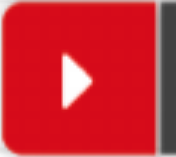
|
When status dialog is open | File upload is complete, but one or more documents failed to create |
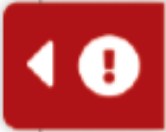
|
When status dialog is closed | File upload is complete, but one or more documents failed to create |
Canceling Document Upload
You can cancel a bulk file upload at any time. To cancel an upload, click on the X icon in the top right of the status dialog. Then, click on the X icon again to confirm the cancelation. This only cancels the upload of files that had not finished uploading at the time. For example, if you were creating 50 documents and 35 files had finished uploading before you cancel the upload, Vault would still create unclassified documents for the 35 uploaded files.
Clicking on the X icon after all uploads are complete removes the status dialog from your view.
Note that closing your internet browser, closing your browser tab, or refreshing your page before file upload is complete cancels all remaining uploads.
Limitations
The following limitations affect uploading unclassified documents to your Document Inbox:
- There is a maximum of 250 files per drop
- Files must be under 4GB
- You cannot upload zero (0) byte files
- Filenames cannot exceed 218 bytes
- The file must be a supported format type
- If you’re using Internet Explorer, we recommend using newer versions (V11+) as we cannot guarantee the Document Inbox drag and drop functionality in older versions
Creating Unclassified Documents via the Create Button
You can also create unclassified documents in the same way as you create other documents with an uploaded source file. From the Upload Files page, select Classify documents later to bypass the steps to select a document type and populate fields. You must have the appropriate permissions to display the Classify documents now and Classify documents later options on the Upload Files page.
Extra Document Fields in Clinical Operations Vaults
In Clinical Operations vaults, Vault will prompt you to optionally populate the Study, Study Country, and Study Site fields even if you select the option to Classify documents later. Depending on the configuration of your vault, you may also be prompted to enter a value for the Content (blinding__v) field. If this field has a yellow background, you must enter a value before uploading the files.
Note: Clinical Operations Vaults can be configured to use Auto-classification for Unclassified Documents.