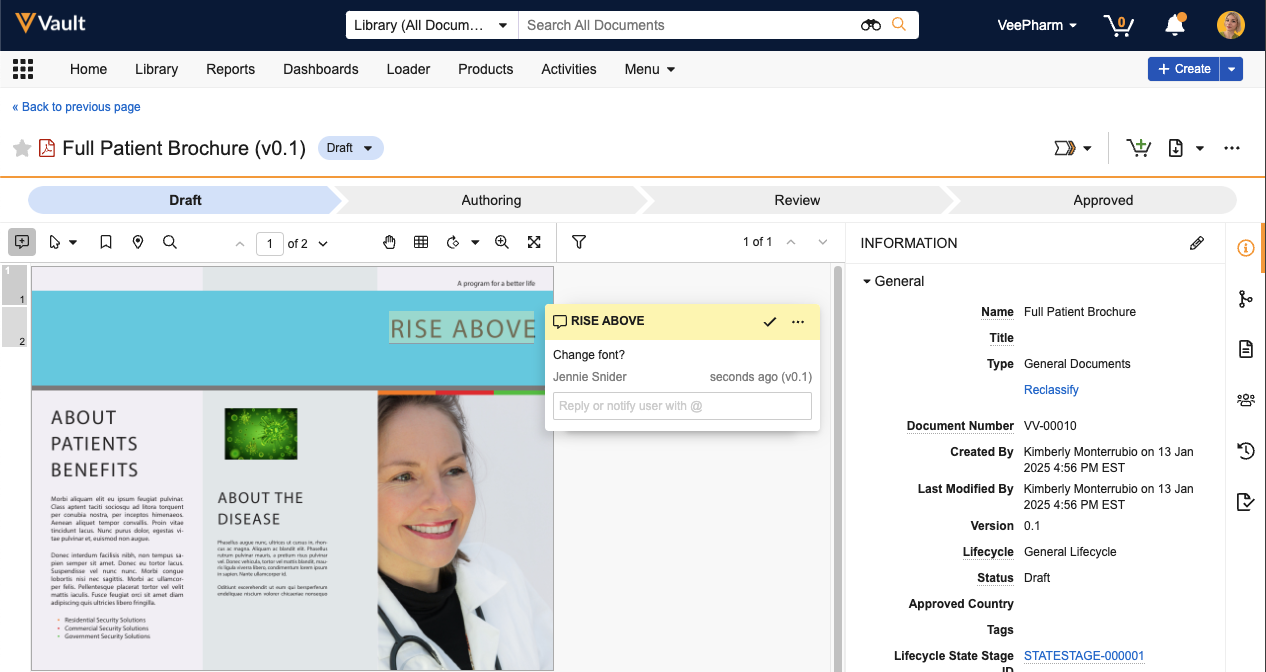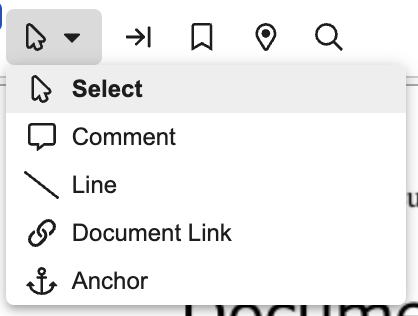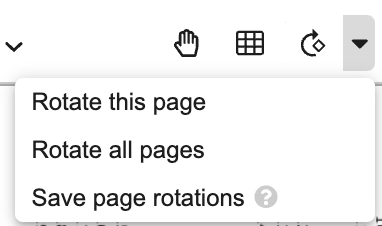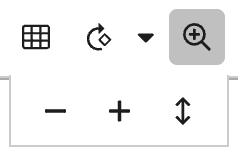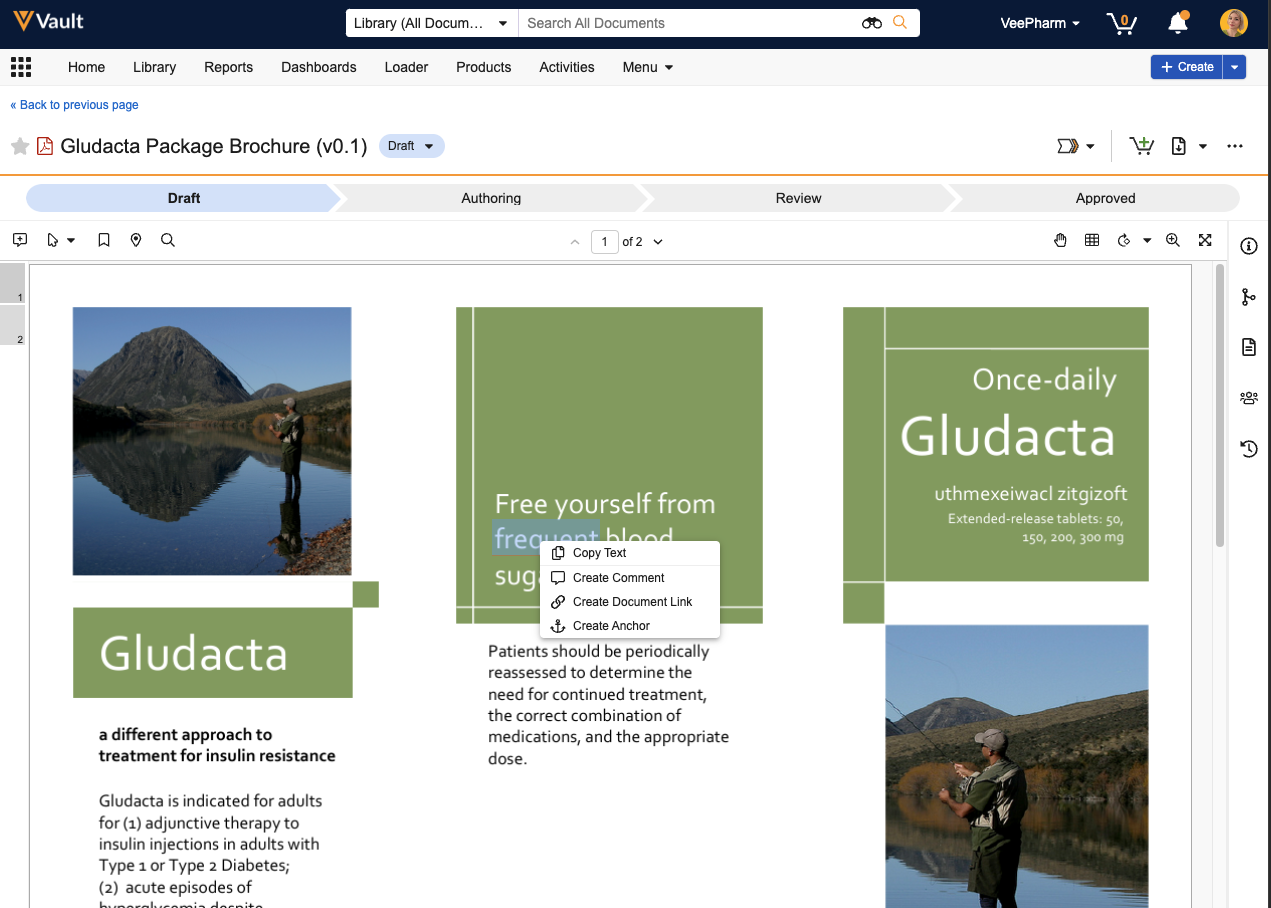When you open a document, the Doc Info page opens. This page includes these panels:
- Header Area: The header area above the document viewer and fields panel allows you to navigate back using the breadcrumb trail and see the current document status (lifecycle state). The icons next to the document name can set the document as a favorite, display related notifications, or show the Active Workflow panel (if a workflow is active). If you are a task owner for an active workflow, you also see a task bar. If the document uses a lifecycle configured with lifecycle stages, the Lifecycle Stages banner displays information on where the document is its lifecycle. In addition, this area shows buttons for the Actions menu, document download options, and the layout selector. If a lock icon displays in the Header Area, a user has checked out the document. If a gavel icon displays, the document is under a legal hold.
- Document Viewer: The document viewer displays viewable renditions without any additional plugins or applications and on any device that supports HTML5 (iPad, Android tablets, etc.). The document viewer is to the left of the Doc Info pane. If a viewable rendition is available, it appears here. From the document viewer, you can review the document, add annotations, and click through embedded links.
- Doc Info Pane: The Doc Info pane to the right of the document viewer displays several panels with information about the document, including its fields, relationships, files, sharing settings, and document readiness, in individual tabs.
Note: The Lifecycle State Stage ID and Lifecycle Stage fields appear by default in the General section of the Information panel, even if lifecycle stages are not configured.
Active Workflow Panel
The Active Workflow panel opens from a diamond icon in the header area. From this panel, you can view information about the workflow that is currently active on the document, including open tasks, the workflow owner, and the workflow configuration version. If you are a task assignee or the workflow owner, you can perform actions from this panel.
Note: The Active Workflow panel is only available for legacy workflows.
Lifecycle Stages Banner
Lifecycle Stages help you understand where a document is in its lifecycle by grouping specific lifecycle states into ordered collections of stages. The Lifecycle Stages banner provides a visualization for the document’s progress, with each chevron representing a single lifecycle stage. The chevrons are color-coded to indicate the document’s current stage:
- Green indicates a previous stage
- Blue indicates the active stage
- Grey indicates an upcoming stage
The Lifecycle Stages banner can also give details for active, incomplete tasks. Click the blue (in-progress) chevron to see a list of up to five (5) open tasks. Additional information and actions display under the Chevron panel with each task. Click View all tasks to open Timeline View and see all open tasks in the workflow. An exclamation point icon appears on the blue chevron if one (1) or more tasks is behind schedule. The blue chevron also displays additional details on the active workflow, such as the workflow name, workflow owner, and start date and time.
Note: The Lifecycle Stages banner does not appear for users with the Read-only User license type or users whose security profile does not grant the View User Information permission.
Layout Options
You can click and drag the Doc Info pane to resize it. Vault remembers your last selection and applies it the next time you view a document.
Doc Info Pane
You can switch between different panels in the Doc Info pane using the panel icons. Clicking the active panel icon collapses the Doc Info pane, allowing you to see more of the content in the document viewer.
- Information: Displays document information and fields
- Relationships: Displays document relationships, including linked and supporting documents
- Files: Displays related files, including source files, renditions, and attachments
- Document Readiness: Displays information about the document’s operational statuses related to rendition generation, searchability, and annotations; any warnings related to these operations; and document checks to aid users during document reviews
- Sharing Settings: Displays document sharing settings
- Timeline View: Opens Timeline View, including workflows and lifecycle state changes
Admins can modify the document field layouts, display labels, and order of the fields on the Doc Info panels.
Document Viewer Toolbar
The document viewer toolbar allows you to quickly access options for annotating, navigating, and viewing documents. Some toolbar options may be compressed into a drop-down when viewing Vault in a smaller browser window or when expanding the width of the Doc Info panel.
See Vault Keyboard Shortcuts for information about navigating the document viewer toolbar with your keyboard.
Annotate Mode
The Doc Info page opens in Annotate mode by default when annotations exist on the document. In this mode, you can view and work with existing annotations or add new annotations. Exit Annotate mode by clicking Hide annotations (). Click View annotations () to open it again.
Note: If the user opening a document does not have annotation permissions and the document has no annotations, the document is opened in View mode instead of Annotate mode. Additionally, if the Doc Info page is bookmarked with annotation mode hidden, the URL will always open the document in View mode instead of Annotate mode.
Select Tool
The Select tool drop-down allows you to choose an annotation tool. The Select () tool is selected by default, which allows you to highlight text and choose an annotation tool from a context menu. From the Select tool drop-down, you can also choose the Comment (), Line (), Document Link (), or Anchor () annotation tools.
Bring Forward Annotations
Click Bring forward annotations () to copy annotations from a previous version of the document. If you do not have permission to bring forward annotations, this icon is not displayed on the toolbar.
Bookmarks
Click Open Bookmarks () to open the Bookmarks panel, which allows you to view and navigate to bookmarks within the document. Click Close Bookmarks on the toolbar () or Bookmarks panel () to close the Bookmarks panel.
Destinations
Click Open Destinations () to open the Destinations panel, which allows you to view and navigate to destinations within the document. Click Close Destinations on the toolbar () or Destinations panel () to close the Destinations panel.
Find in Document
Click Find in document () to open the Find search box, which allows you to search the text of the document for a specific string. Vault only highlights matches in one page at a time. Find reads periods as spaces. For example, the term 409.3 would find instances of 409 and 3.
Document Page Navigation
To navigate between pages of the document click Next Page () and Previous Page (). To navigate to a specific page, enter the page number in the text field. You can also click on the page icon with page number to the left of your document to navigate to that page. The page icons show the annotation count for each page.
Grab & Pan Mode
Toggle Grab and Pan mode by selecting or deselecting Grab and pan (). Grab and Pan mode allows you to click and drag the document view. This tool is helpful when a document page is zoomed in and you need to pan to a different view of the page that you cannot locate by scrolling.
View Modes
By default, documents open in Document view. Click Thumbnail () to switch to Thumbnail view. To return to Document view, click Document ().
Rotate
Click Rotate this page ( ) to rotate the current page clockwise (to the right) 90 degrees. Select Rotate all pages from the Rotate options () drop-down to rotate all pages. Page rotation is disabled in Thumbnail view.
) to rotate the current page clockwise (to the right) 90 degrees. Select Rotate all pages from the Rotate options () drop-down to rotate all pages. Page rotation is disabled in Thumbnail view.
To save the rotation, select Save page rotations from the Rotate options () drop-down. This option applies the saved rotation fro the document in all document viewers and downloaded or exported renditions. You cannot save page rotations on CrossLinks, but saved rotations on the source document are applied to the CrossLink. Vault preserves saved rotations in re-rendered documents.
You must have a document role that grants the Manage Viewable Renditions permission or have a security profile that grants the Vault Owner Actions: Re-render permission to save rotations.
Zoom/Fit Controls
All documents default to a zoom value of Fit Width. The default zoom applies to all layouts, note position options, and in full screen mode. Click Zoom/Fit Controls () and select the following options from the menu to change the zoom: Fit Height (), Fit Width (), Zoom In (), Zoom Out ().
You cannot scroll horizontally unless you first scroll to the bottom of the document.
Full Screen
To view the document in full screen, click the Full screen icon in the far right of the document viewer toolbar. To close full screen, click the Exit full screen icon.
Copy from Document
To copy text from a document in View or Annotate mode, hold down the C key and select the text with your cursor, then release the C key and mouse button to copy. You can also copy text using the document viewer context menu. You can copy text from any document where text is selectable.
By default, you must have the View Content permission on a document to copy text. Admins can configure Vault to require additional permissions when copying text.
Limitations
The following limitations apply to copying text:
- Vault supports whole word selection only. You cannot copy part of a word.
- You cannot copy text while in Thumbnail view.
- You cannot copy text on mobile devices.
- Read Only and Anonymous (token-based) users cannot copy text from documents.
- You cannot copy more than 500 words at a time.
Checkout Lock Icon
When a document is checked out, you can hover over the Checkout Lock Icon to see who checked the document out, when it was checked out, and whether it was checked out using Vault File Manager or a standard Vault checkout.
Download Button
The Download button has two options:
- Click the file icon on the left to download the source document file.
- Click the arrow on the right to see a list of all available files and renditions to download.
Note that while the Download button is located in the Action bar by default, Vault replaces it with another action if you do not use it often. However, you can always download source files and rendition files from the Files panel.
About the Document Viewer Context Menu
While viewing a document in View or Annotate mode, you can right-click on the document or on selected text or area to open the context menu. You can select several actions from the context menu, such as Copy Text, Search Glossary, Create Comment, and more. Available actions depend on your permissions.
Document Viewer Context Menu
Limitations
The following limitations apply to the document viewer context menu:
- The context menu closes if you scroll or resize a page, zoom in or out, or navigate between pages of the document.
- The context menu is unavailable for anonymous (token-based) and read-only users and in Vault Mobile.
- You cannot create line annotations using the context menu.