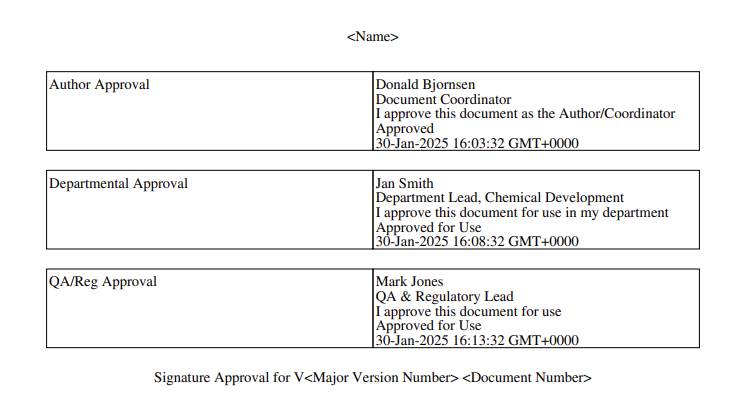Signature pages allow Vault to generate a page with electronic signatures for a document and attach that page to the viewable rendition. Signature pages only appear with downloaded renditions and do not affect source files.
When creating a signature page, you can add and format content in the header, footer, and signature blocks using rich-text tools.
Example Signature Page Layout
When Vault generates a document with an associated signature page template, the content in the template’s signature block is repeated for each signature recorded against the document. See the following example generated using the Download Preview button:
Accessing Template Management
From Business Admin > Templates > Signature & Cover Pages, you can manage eSignature page templates as well as the Audit Export Cover Page and Report Export Cover Page template.
How to Create Signature Page Templates
To create a signature page template:
- From the Signature & Cover Page Templates page, click Create Signature Page Template.
- Enter a Name for the template. This value only appears in the Business Admin area.
- In the Header and Footer fields, enter and format the format the text, tokens, and logos as needed. Vault adds this content to every signature page above and below the signature blocks as shown in the example above.
- In the Signature Blocks field, enter and format the text and tokens for the signatures, such as the signee name, date, and workflow step tokens. Only the fields available from the token tool are valid fields for signature blocks. The content in the signature blocks field repeats for each rignature on the renfered page as shown in the example above.
- Select a Location for the signature page. The page can appear at the beginning or end of the document.
- Optional: Click Download Preview to view the template and assess your changes. Vault translates any tokens into user-friendly labels in the preview.
- Click Save.
- After creating the template, assign it to a document lifecycle.
How to Edit Templates
To edit a signature page template:
- From the Signature & Cover Page Templates page, click on the template.
- Click Edit.
- Make any necessary changes.
- Click Save. The new template takes effect immediately for all new signatures.
Note: If Vault has already generated a signature page for a specific document version, that signature page only updates to the new template after a user manually or automatically regenerates the page.
How to Delete Templates
Deleting a template removes it permanently from the Vault. Before deleting, you must change the associated lifecycle to not use the template. To delete:
- From the Signature & Cover Page Templates page, hover over the template.
- Click Delete ().
- Click Continue in the confirmation dialog to confirm that you want to delete the template.
About eSignature Page Generation & Regeneration
By default, Vault automatically generates or regenerates eSignature pages when documents enter their configured steady states. Users may generate and regenerate eSignature pages on documents in non-steady states using a user action or entry action.
Note: You must first configure the user action or entry action before users can perform them.
If a document corresponds to a lifecycle without a defined steady state, Vault generates the eSignature page on the first instance of a page view or by using a user or entry action.
About eSignature Page Language
When available, Vault generates eSignature pages in the Document Language. The Document Language field is only available in Vaults using multilingual document handling. If the Document Language field is blank or unavailable, Vault generates eSignature pages using the Vault’s Base Language.
About Signature Dates & Times
Vault generally displays dates and times that are adjusted to the current user’s selected time zone. However, on signature pages, the signature date and time appears in UTC.
About Signature Page Sizing
Generated signature pages have the same dimensions as the first page of the viewable rendition. Note that they always use portrait layout. For advanced templates, Vault does not resize the template.
About Character Limits
When using tokens in the signature page header or footer, keep in mind that these areas have maximum character limits. Consider the maximum length of the fields related to each token. Vault truncates the text on a single line after it reaches the maximum, so you may notice that some details are not visible when the tokens resolve.
The limit is 600 characters each for the header, signature block, and footer fields. Text that exceeds the first line is wrapped and displayed on the following line.