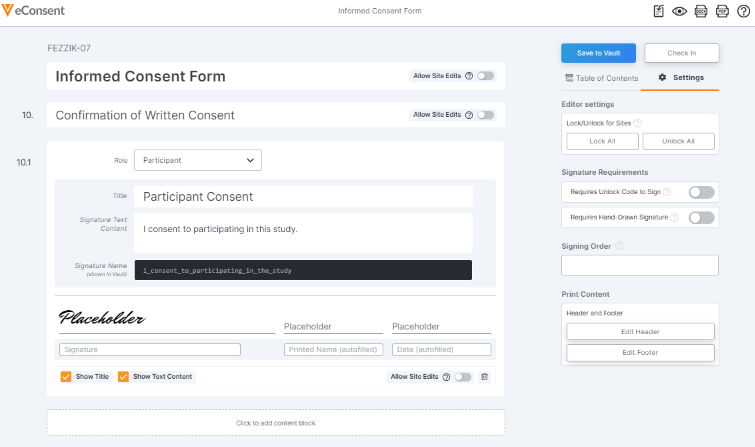Consent Form Settings
Adding a Document Title
Select the top box on the page and enter the participant-viewable title, for example, Main Informed Consent Form. The title can be up to 150 characters. If your preferred title is too long, shorten it in the title and include the full title in the document’s text.
When you save the document, the participant-friendly title is saved. The title is not saved to a field in Vault. To view the participant-friendly title when you select an ICF to send to a participant, add the title to the document’s Description field in Vault.
Locking or Unlocking Site Editing Permissions
When you restrict editing permissions at the document level, the site can still see all sections of the form, but they are unable to change anything.To restrict sites from editing all sections and blocks, select the Lock All button. To allow sites to edit document content that is not restricted at the section or block level, select the Allow Edits button.
Requiring an Unlock Code to Sign
If you want to require participants to have a site-provided unlock code to sign the eConsent form, select Settings and toggle the Requires Unlock Code to Sign setting to on.
When an eConsent form requires an unlock code, the participant can review the form before an in-person or virtual consenting visit but can’t sign it until the site coordinator gives them the unlock code. This allows the site to ensure that the participant discusses the form and study with site staff before signing. Site staff create the code in the preview opened from SiteVault.
See Create Code to Unlock Participant Signature in SiteVault Help for more information.
Requiring a Hand-Drawn Signature
If you want to require MyVeeva users to draw their signature instead of clicking or tapping to sign, select Settings and toggle the Requires Hand-Drawn Signature setting to On.
The following conditions apply to hand-drawn signatures:
- All Users: If hand-drawn signatures are required, MyVeeva users need to draw their signature to sign the eConsent form and won’t need to verify their identity with a code.
- Registered Users: When hand-drawn signatures aren’t required, registered MyVeeva users can choose whether they draw their signature or click or tap to sign.
- Unregistered Users: Hand-drawn signatures are always required if a MyVeeva user is signing a consent form in person without an account registered with a phone number and email address.
Note: If a sponsor created a consent form in Clinical Operations that requires a hand-drawn signature and a site is editing the form in SiteVault, the SiteVault user can’t turn off this setting while the form is still connected to the sponsor.
Adding or Editing the Header and Footer
Adding a header and footer can help people identify printed documents and keep them in order.
- Select Settings, and select Edit Header or Edit Footer.
- Update the column boxes to include the information that you want to be displayed. You can add an image or text in each column.
Note: Header and footer images are added when you import a document. If you want to edit or add an additional image in the header, follow the steps in the Working with Media section on the Working with eConsent Sections and Content Blocks page.
- If you want to add a page count to the footer, enter
[[curr_page_num]]where you want the current page number to be displayed, and enter[[total_page_nums]]where you want the total page count to be displayed. You can add any text you want around the number values or translate it for different languages. See the following examples:- Example 1: If you enter
Page [[curr_page_num]]/[[total_page_nums]], the page count is displayed as Page 1/15. - Example 2: If you enter
Page [[curr_page_num]] out of [[total_page_nums]], the page count is displayed as Page 1 out of 15.
- Example 1: If you enter
- To allow the site to edit the text, turn on the Allow Site Edits toggle.
- Select Save. The text is saved.
Working With a Sponsor-Connected Form
If you’re editing a consent form in SiteVault that was shared by a sponsor, a banner is displayed at the top of the editor to notify you that the form is connected to the sponsor. When a MyVeeva user submits a connected consent form, de-identified question and signature response data is sent to the sponsor in Clinical Operations Vault as well as the site in SiteVault.
A green link icon is also displayed next to the question and signature blocks that were in the sponsor’s consent form.
See the following help topics for more information about viewing and reporting on signature and question responses in SiteVault:
- View eConsent Form Responses in SiteVault Help
- Report on eConsent Form Responses in SiteVault Help
See Reporting Overview for more information about viewing and reporting on signature and question responses in Vault.
Note: For a document to be connected, it must be created by the sponsor in Clinical Operations Vault, and for a block in the form to be connected it must also be created by the sponsor. If site staff create a form or add a contact block, data isn’t sent to the sponsor.
Requiring a Signing Order
Signing order represents the order in which consent forms should be completed. For example, when a participant receives two forms with signing order values of 1 and 2, they must complete the form with a signing order value of 1 before the form with a signing order value of 2. Additionally, the following parameters apply to signing order:
- You can apply the same signing order value to multiple forms.
- The signing order value must be greater than 0 and less than or equal to 1000. You can enter up to four decimal places, which can be useful if you add a new document between two existing ordered forms.
- You can leave the signing order value blank if the form doesn’t have to be completed in a certain order.
Complete the following steps to apply a signing order to an eConsent form:
- Select Settings on the right-hand side of the editor.
- In the Signing Order field, enter a value.
Related Articles
- Overview of Editing eConsent Forms
- Importing an eConsent Form
- Creating, Viewing, and Editing an Econsent Form
- Working With eConsent Sections and Content Blocks
- Saving and Checking in an eConsent Form
- Previewing, Downloading, Sending, and Exchanging an eConsent Form
- Troubleshooting the Veeva eConsent Editor