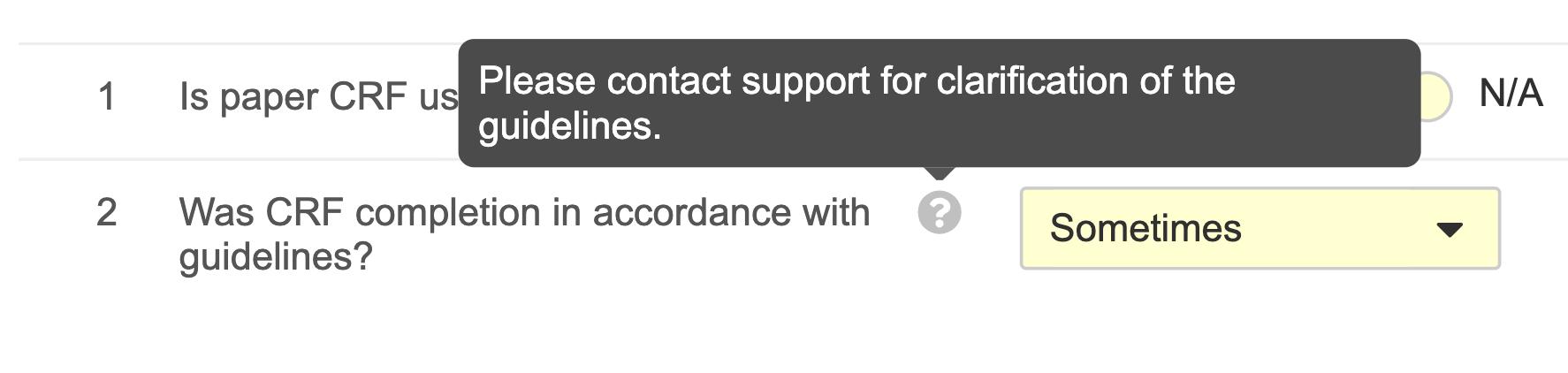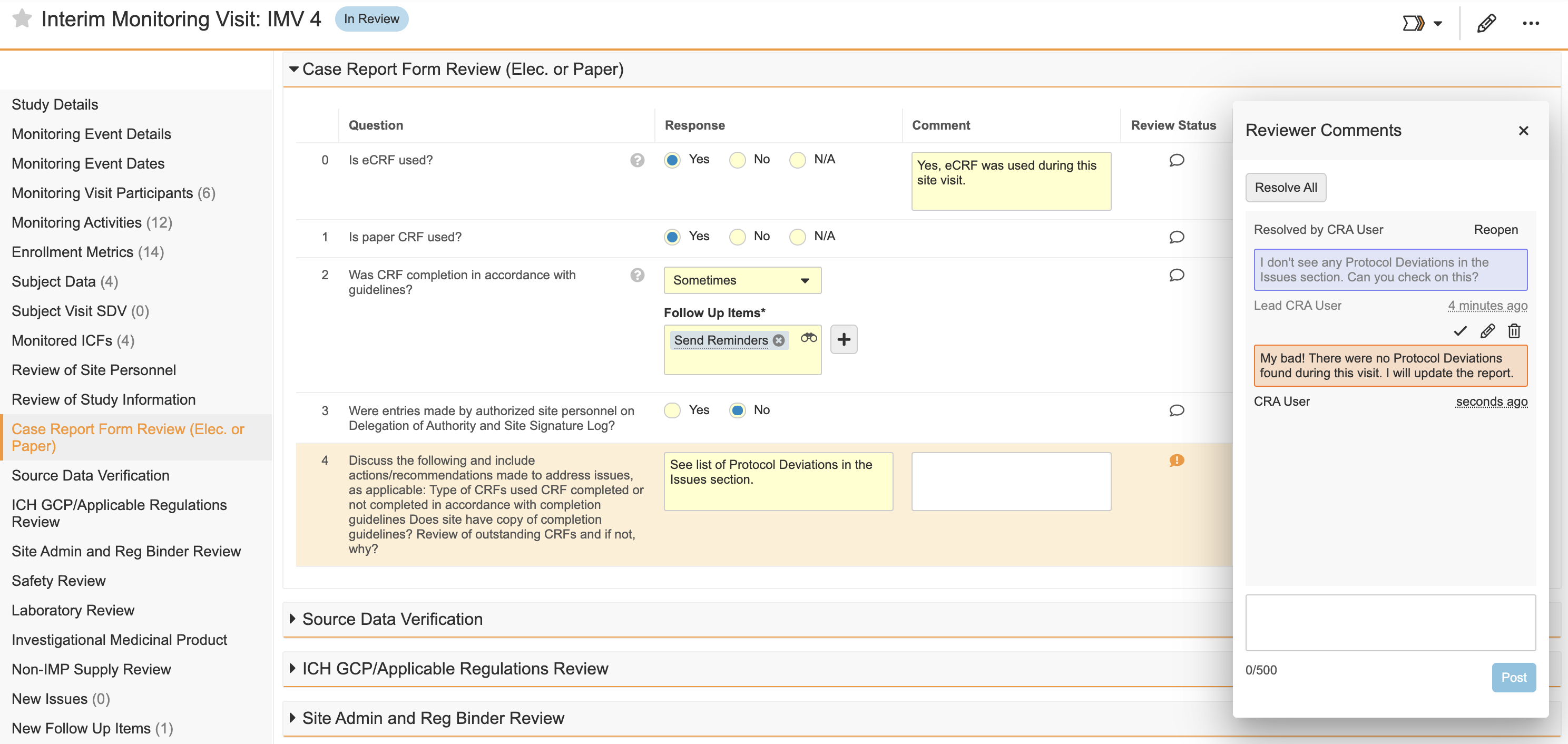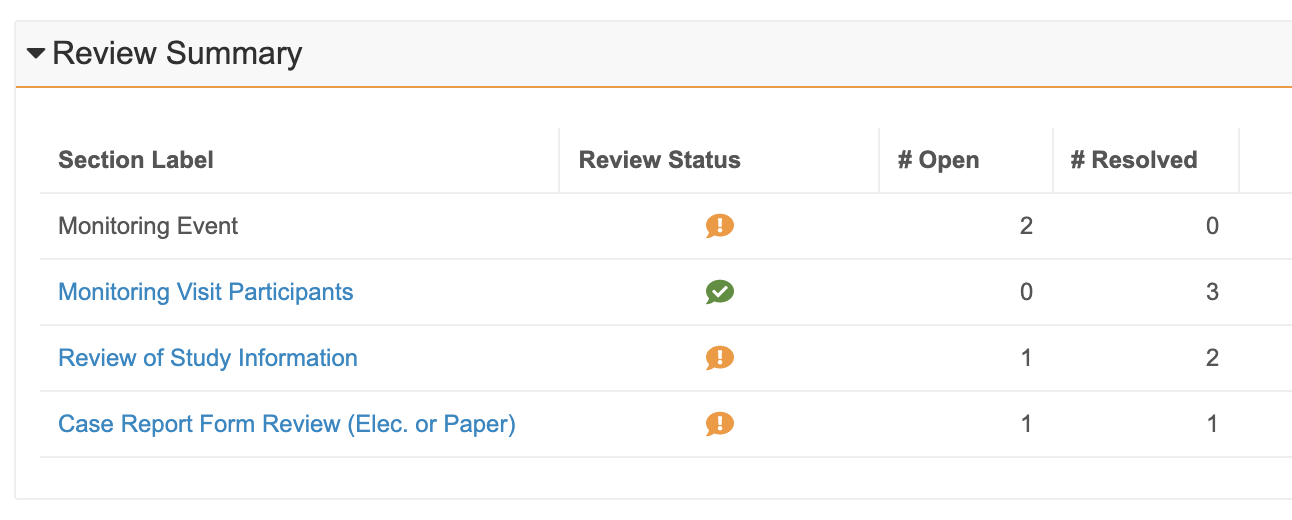With Vault, you can manage your monitoring trips and information with CTMS Trip Reports. This feature collects all of your trip information into a single Vault object, Monitoring Event, and enables you to automatically format it into a Monitoring Visit Report (MVR) document.
Vault uses Trip Report Templates, which your Admin can configure for each type of visit you may perform.
Note: This feature is only available on Clinical Operations CTMS Vaults.
Planning a Visit
You can view the relevant details about an upcoming visit from the visit’s Monitoring Event object Details page. To initiate visit planning, choose Plan Visit from the Actions menu.
Vault automatically adds Monitoring Visit Participants and Monitoring Activities to your visit, based on Site Personnel and the Monitoring Event object type.
This action allows you to specify the Monitoring Visit Participants and Monitoring Activities to your Monitoring Event. You can click + Add to create participants and activities.
Creating Confirmation & Follow Up Letters
Once you have reviewed all of your Monitoring Event details, choose Confirmed Visit from the Actions menu. Select Create Confirmation Letter to have Vault automatically create Monitoring Visit Confirmation Letter-type documents, pre-populated with information, activities, and participants from your Monitoring Event record.
You can also select Create Follow Up Letter to have Vault automatically create Monitoring Visit Follow Up Letter-type documents from your Monitoring Event. Which lifecycle states this action is available for depends on your Vault’s configuration.
During a Visit
When performing your monitoring visit, choose Start Trip Report from the Actions menu. This action adds several sections to your Monitoring Event record.
Answering Questions
Each section includes the questions you must answer during your visit. If your Admin has configured instructions, you’ll see a question mark icon next to the question. Click on the icon to view the relevant instructions for that question.
To answer questions:
- Scroll to the relevant section of the Monitoring Event.
- Enter or select your responses.
- If configured, you may be able to enter a comment on your response. Click into the Comment column to enter a comment.
- If configured, you may have to select a Follow Up Item or Issue after selecting a specific response for a question. Click the binoculars icon to search for and select existing records, or click on the plus (+) icon to create a new record.
- Questions with a gray background are dependent on the answer to a previous question. These only unlock if you answer the controlling question in a certain way.
- Vault automatically saves your responses and comments once you navigate away from the row for that question.
Fields with a yellow background require you to make an entry. If you attempt to complete the workflow without entering values for required fields, Vault may display an Error dialog detailing which questions require entries.
Keyboard Shortcuts
The following quick-entry keyboard shortcuts are available when you are entering responses in the question grid:
|
Left/Right Arrows (← →) |
Move your answer selection to the left or right on radio buttons |
|
Up/Down Arrows (↑ ↓) |
Move your answer selection up or down on radio buttons and drop-down menus |
|
1-4 |
Select a radio button option. Radio buttons utilize 1-4 from left to right. Keyboard shortcuts are only available for the number of options available for that question. |
|
Space |
Select your highlighted answer |
|
Enter/Return |
Set your Response or Comment selection and move down to the next row |
|
Tab |
Move to the next Response or Comment field |
|
Esc/Click out of the row |
Save your Response and Comment |
Question Branching
When you open a Trip Report Question section that contains Dependent Questions, Vault allows you to view or hide the Dependent Questions and their responses, if applicable. You can use the toggle button to switch between the Hide and Show modes. When you set the toggle to the on position, Vault activates Hide mode and stops displaying the Dependent Questions and any responses. When you set the toggle to the off position, Vault switches to Show mode and displays Dependent Questions and any responses.
While in Hide mode where the toggle is in the on position, if Controlling Answers for the Dependent Questions are not selected, then Vault hides those Dependent Questions. If the Controlling Answer is selected, then the Dependent Questions become visible and editable.
While in Show mode where the toggle is in the off position, if Controlling Answers for the Dependent Questions are not selected, then Vault displays those Dependent Questions as grayed out and uneditable. If the Controlling Answer is selected, then the Dependent Question becomes editable.
When you toggle Hide or Show mode for one Trip Report Question section, it toggles the same behavior for all other Trip Report Question sections on the trip report. In other words, you cannot choose to hide the responses for one section, but show the responses in another section on the same trip report. In addition, once you toggle Hide or Show mode, Vault remembers your preference when you access additional trip reports.
Reviewer Comments
You can easily provide feedback on monitoring events using comments.
From the details page of a Monitoring Event record, select a section and click the Speech Bubble icon on the Review Status column to bring up the Reviewer Comments dialog.
From this dialog, you can:
- Post a comment: Write your comment in the space provided and click Post or press the Enter key to submit it. You can hold down Shift + Enter to start a new line within your comment.
- Delete a comment: You can delete a comment by clicking the Trash-bin icon above the comment box.
- Review and resolve comments: After you have read and responded to a comment, you can resolve the comment by clicking the check mark above the comment box. You can also resolve all comments within a section by clicking Resolve All. If the line item has open comments, the speech bubble icon turns orange. Once you resolve all comments, the bubble turns green.
Additionally, you can track all comments, open or resolved, from the Review Summary section.
From here, you can see which sections have comments, how many open and/or resolved comments are within each section, and navigate to a section by clicking the Section Label or Review Status icon.
See permissions related to working with comments.
Dependent Question Review
If a trip report contains a Controlling Question with one or more Dependent Questions and a user creates a comment on a Dependent Question, Vault displays the comment normally and users can interact with the comment as normal. If a Dependent Question has a comment recorded against it, Vault displays this in the Review Status column.
If there is a comment recorded against a Dependent Question and the user has toggled Hide mode for the Trip Report Question Section, when a user attempts to view the comment from the Review Summary section, Vault automatically navigates to the relevant Trip Report Question section and toggles to Show mode so that the user can see the comment on the Dependent Question.
Seeding Monitored Subject Data
If configured, you can choose to Seed Monitored Enrollment or Proactively Seed Monitored Enrollment from the Monitoring Event record’s Actions menu.
Seed Monitored Enrollment
This action seeds the Monitored Subjects object with a copy of the current Subjects and their statuses for the site, as well as a copy of the current Subject Visits that apply to the Subjects created in the Monitored Subject, reducing data entry for the CRA. Vault seeds Monitored Subject Data in the following circumstances:
- When the current Monitoring Event does not have an Actual Visit End Date and there is no previous Monitoring Event with an Actual Visit End Date, Vault seeds all Monitored Subject Visits with an SDV Complete Date that occurred on or before today’s date.
- When the current Monitoring Event does not have an Actual Visit End Date but a previous Monitoring Event with an Actual Visit End Date exists, Vault seeds all Monitored Subject Visits with an SDV Complete Date that occurred between the previous Monitoring Event’s Actual Visit End Date and today’s date.
- When the current Monitoring Event has an Actual Visit End Date and no previous Monitoring Event with an Actual Visit End Date exists, Vault seeds all Monitored Subject Visits with an SDV Complete Date that occurred on or before the current Monitored Event’s Actual Visit End Date.
- When both the current Monitoring Event and the previous Monitoring Event have Actual Visit End Dates, Vault seeds all Monitored Subject Visits with an SDV Complete Date that occurred after the previous Monitoring Event’s Actual Visit End Date and on or before the current Monitoring Event’s Actual Visit End Date.
Proactively Seed Monitored Enrollment
This action seeds Subject and Subject Visit data according to the same criteria outlined for the Seed Monitored Enrollment action. In addition, it also seeds subject visits as Monitored Subject Visits if they do not have an SDV Complete Date, have a Visit Date, and have the SDV Mode field set to Required or Optional.
This action can help CRAs understand how many Subject Visits will need to be processed during a given Monitoring Event.
Adding Follow Up Items to Monitoring Events
If configured, Vault relates Follow Up Items and Monitoring Events by creating simple join Monitoring Event records. You can manually connect Follow Up Items with Monitoring Events, and Vault can automatically seed Follow Up Items that fit specific criteria to a Monitoring Event.
Manually Add Follow Up Items
Depending on the configuration of your Vault, you can manually add Follow Up Items to Monitoring Events in several ways:
- Select a value in the Monitoring Event field on the Follow Up Item record.
- Add Follow Up Items to the related object section of a Monitoring Event record.
Vault will not remove any Follow Up Item that you manually add to a Monitoring Event, even if they no longer fit the criteria that would cause them to be automatically seeded.
Seeding Follow Up Items
Depending on the configuration of your Vault, Vault can seed relevant Follow Up Items into Monitoring Event records in several ways:
- Automatically when a Monitoring Event reaches a specific lifecycle state
- Via manual user action on the Monitoring Event record
To manually seed related Follow Up Items to a Monitoring Event, navigate to a Monitoring Event, and select the option to seed Follow Up Items from the Actions menu.
When initiated, Vault populates the related object section of the Monitoring Event record with all incomplete follow up items that have the same Study Site value as the Monitoring Event. Vault will also add complete follow up items if the Completion Date of the Follow Up Item meets one of the following criteria:
- When the current Monitoring Event does not have an Actual Visit End Date and there is no previous Monitoring Event with an Actual Visit End Date, Vault seeds Follow Up Items with a Completion Date that occurred on or before today’s date.
- When the current Monitoring Event does not have an Actual Visit End Date but a previous Monitoring Event with an Actual Visit End Date exists, Vault seeds Follow Up Items with a Completion Date that occurred between the previous Monitoring Event’s Actual Visit End Date and today’s date.
- When the current Monitoring Event has an Actual Visit End Date and no previous Monitoring Event with an Actual Visit End Date exists, Vault seeds Follow Up Items with a Completion Date that occurred on or before the current Monitored Event’s Actual Visit End Date.
- When both the current Monitoring Event and the previous Monitoring Event have Actual Visit End Dates, Vault seeds all Follow Up Items with a Completion Date that occurred after the previous Monitoring Event’s Actual Visit End Date and on or before the current Monitoring Event‘s Actual Visit End Date.
Each subsequent time you execute the action, either by moving the Monitoring Event record to a specific lifecycle state or manually executing the user action, Vault removes the Follow Up Item that no longer meet the criteria described above. However, Vault will not remove any Follow Up Item you manually added to the Monitoring Event.
Adding Issues to Monitoring Events
If configured, Vault relates Issues and Monitoring Events by creating simple join Monitoring Event records. You can manually connect Issues with Monitoring Events, and Vault can automatically seed Issues that fit specific criteria to a Monitoring Event.
Manually Add Issues
Depending on the configuration of your Vault, you can manually add Issues to Monitoring Events in several ways:
- Select a value in the Monitoring Event field on the Issue record.
- Add Issues to the related object section of a Monitoring Event record.
Vault will not remove any Issues that you manually add to a Monitoring Event, even if they no longer fit the criteria that would cause them to be automatically seeded. See details below.
Seeding Issues
Depending on the configuration of your Vault, Vault can seed relevant Issues into Monitoring Event records in several ways:
- Automatically when a Monitoring Event reaches a specific lifecycle state
- Via manual user action on the Monitoring Event record
To manually seed related Issues to a Monitoring Event, navigate to a Monitoring Event, and select the option to seed Issues from the Actions menu.
When initiated, Vault populates the related object section of the Monitoring Event record with all unresolved issues that have the same Study Site value as the Monitoring Event. Vault will also add resolved issues if the Resolved Date of the Issue meets one of the following criteria:
- When the current Monitoring Event does not have an Actual Visit End Date and there is no previous Monitoring Event with an Actual Visit End Date, Vault seeds Issues with a Resolved Date that occurred on or before today’s date.
- When the current Monitoring Event does not have an Actual Visit End Date but a previous Monitoring Event with an Actual Visit End Date exists, Vault seeds Issues with a Resolved Date that occurred between the previous Monitoring Event’s Actual Visit End Date and today’s date.
- When the current Monitoring Event has an Actual Visit End Date and no previous Monitoring Event with an Actual Visit End Date exists, Vault seeds Issues with a Resolved Date that occurred on or before the current Monitored Event’s Actual Visit End Date.
- When both the current Monitoring Event and the previous Monitoring Event have Actual Visit End Dates, Vault seeds all Issues with a Resolved Date that occurred after the previous Monitoring Event’s Actual Visit End Date and on or before today’s date given the Issues were created prior to the current Monitoring Event’s Actual Visit Start Date.
Each subsequent time you execute the action, either by moving the Monitoring Event record to a specific lifecycle state or manually executing the user action, Vault removes the Issue that no longer meet the criteria described above. However, Vault will not remove any Issue you manually added to the Monitoring Event, nor will it re-seed any Issue you manually removed from the Monitoring Event.
Creating a Trip Report
Note: Depending on the configuration of your Vault, the ability to create a trip report may or may not be available. Contact your Customer Success Manager or Veeva Support for more information.
After you complete your monitoring visit, Vault can automatically generate a PDF trip report that contains all of your question responses and relevant visit information.
To create a trip report:
- Choose Create Trip Report from the Actions menu of the Monitoring Event.
- Vault creates your trip report document using a formatted output template. When the document is complete, you’ll receive a notification.
Once Vault has created your Trip Report document, you can view it in the Library and submit it for review from the document’s Actions menu. Vault automatically names this document per the document naming format specified by your Admin.
Note: Depending on the configuration of your Vault, CJK characters may not display properly when you apply formatted output templates. Contact your Customer Success Manager or Veeva Support for assistance with resolving this issue.
Related Permissions
To perform the tasks described in this article, you must have a security profile that includes the following permissions:
|
Type |
Permission Label |
Controls |
|
Security Profile |
Object: Monitoring Event |
Ability to create and edit Monitoring Events. |
|
Security Profile |
Object: Trip Report Question Response: Edit, View |
Ability to answer or view questions on a Monitoring Event by editing the Trip Report Question Response object record. |
|
Security Profile |
Object: Trip Report Answer: Edit, View |
Ability to answer or view questions on a Monitoring Event by editing the Trip Report Question Response object record. |
|
Security Profile |
Object: Review Comment: Read |
Ability to view and resolve review comments. |
|
Security Profile |
Object: Review Comment: Create/Edit |
Ability to post review comments. |
|
Security Profile |
Object: Review Comment: Delete |
Ability to delete review comments. |
|
Document Type |
Monitoring Visit Report: Create |
Ability to create a new Monitoring Visit Report-type document. |
|
Security Profile |
Objects: Monitored Issue: Read |
Ability to view the Monitored Issues that Vault seeds into a Monitoring Event record |
|
Security Profile |
Objects: Monitored Issue: Create, Edit |
Ability to create and edit Monitored Issue records |
|
Security Profile |
Object: Response Issue: Read |
Ability to view issues created from a Trip Report Question |
|
Security Profile |
Object: Response Issue: Create, Edit, Delete |
Ability to create and remove issues from a Trip Report Question |
|
Security Profile |
Object: Response Follow Up Item: Read |
Ability to view follow up items created from a Trip Report Question |
|
Security Profile |
Object: Response Follow Up Item: Create, Edit, Delete |
Ability to create and remove follow up items from a Trip Report Question |