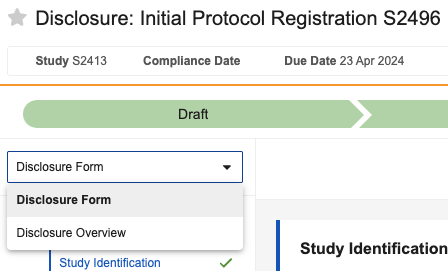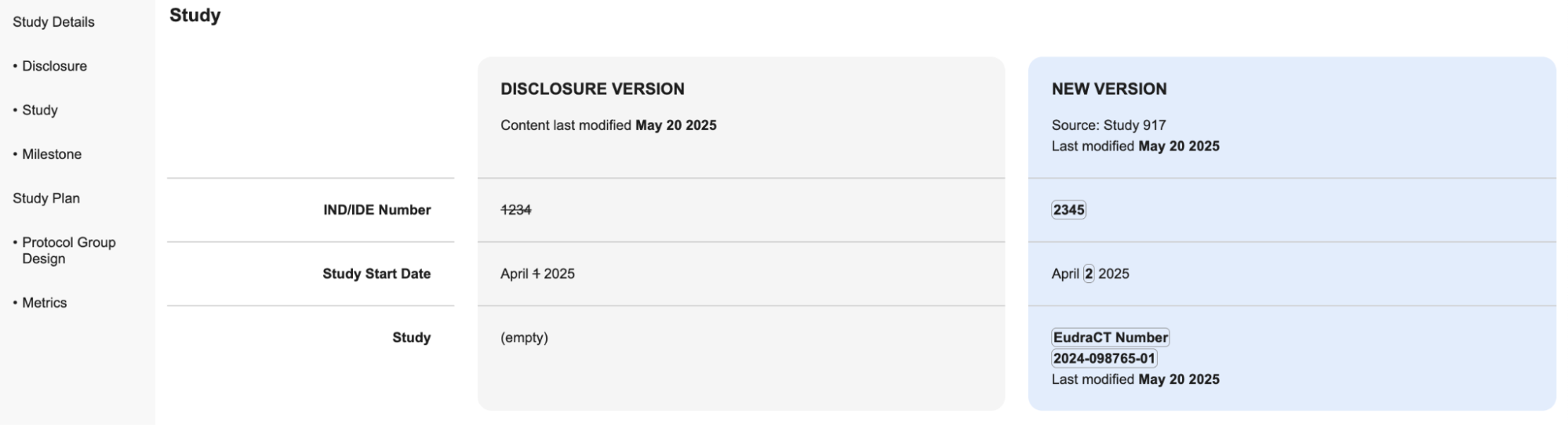Veeva Disclosures allows sponsors to centralize and streamline the clinical disclosure management process by accelerating registry submissions and improving compliance across global regulations.
Note: Veeva Disclosures is an add-on application to Veeva CTMS and part of the Clinical Operations application family. You must have Veeva CTMS and Veeva eTMF to use Veeva Disclosures. Contact your Veeva representative for more information.
About Disclosure Records
Veeva Disclosures separates Disclosure records into two layouts: Disclosure Overview and Disclosure Form. To navigate between layouts, use the layout picker drop-down menu to the left of the page.
Disclosure Overview
All Disclosure records include the Disclosure Overview layout, which consists of the Details, Related Documents, Attachments, Workflow Timeline, and System Details sections. These sections allow you to add disclosure details unrelated to a specific registry.
Vault shows the information you used to create the Disclosure record in the Details section. The system generates a Compliance Date based on the Disclosure Rule that triggers the new Disclosure record creation. The Compliance Date is a read-only field and displays the date the disclosure is due according to registry requirements.
You can enter a Due Date when editing the Disclosure record. The Due Date field represents an internal date defined by your company processes in order to meet the registry required Compliance Date. If a user submits the Disclosure record, update the Submission Date. Vault updates the Submission Date for all Disclosure records submitted via the ClinicalTrials.gov submission connection.
Related Documents
When configured, you can add documents to Disclosure records in the Related Documents section of the Disclosure Overview. You can also view documents linked to the Disclosure both in this section and the Related Documents section of the Disclosure Form, if available. Once added, you can also submit the documents to ClinicalTrials.gov with the ClinicalTrial.gov submission connection using the Post/Update Documents action.
Attachments
Vault links all generated versions of the Disclosure and API responses from submitting the Disclosure record in the Attachments section. Select the files in this section to view and download them.
Disclosure Form
Note: Only users with a layout profile including Disclosure can view the Disclosure Form layout on Disclosure records.
The Disclosure Form layout is only available for supported registry Disclosure records and allows you to add the information needed for specific registry submissions. The available sections will vary per registry and disclosure type.
When you or Vault create a Disclosure record, Vault prepopulates specific fields in the Disclosure Form layout. Vault does not update the data in the prepopulated fields when Vault or a user updates the associated Clinical Operations objects. While Vault does not update prepopulated fields, you can check for updates to the data that Vault uses to prepopulate the fields.
Creating Disclosures
Vault supports the manual and automatic creation of Disclosure records. Vault automatically creates Disclosure records when a user triggers an active Disclosure Rule. All Disclosure records, whether created manually or automatically, require a Registration record. You can create Registration records either before you create Disclosure records or during the Disclosure record creation process.
Manually Creating Disclosures
Sponsors must register study trials globally and make study disclosures throughout the duration of the study. In Disclosures, you can create new disclosures from the Disclosures object tab, if available, and the Disclosures section of a Study record.
To create a new Disclosure (disclosures__v) record:
- Navigate to the Disclosures tab or the Disclosures section of the Study record you want to disclose and click Create.
- Enter the Disclosure Name.
- Search for and select a Study. When you create a new Disclosure record from the Disclosure section of a Study record, Vault populates the Study field with the selected Study.
- Select the Authority from the drop-down menu. The Authority determines the available options for the Disclosure Type and Disclosure Version fields.
- Select the Disclosure Type from the drop-down menu. The Disclosure Type determines the available options for the Disclosure Subtype and Disclosure Version fields.
- Select the Disclosure Subtype from the drop-down menu.
- Select the Disclosure Version from the drop-down menu.
- Optional: Select a Protocol record.
- Enter a Due Date.
- Optional: Search for and select a Study Country. Vault only displays the countries in the selected Study record.
- Select the Study Design Type from the drop-down menu. If left blank, this field populates with the Study’s Design Type.
- Optional: Enter a Comment. Users can use this field to comment on the Disclosure during the review process or to leave other comments about the Disclosure.
- Select a Registration record. If no Registration record exists for your desired study and authority, create a Registration record.
- Click Save.
Creating a new Disclosure record completes the Disclosure Overview section of the record. To continue editing and adding data to the Disclosure record, navigate to the Disclosure tab, open the Disclosure record you created, and click Edit.
Automatically Creating Disclosures
Vault automatically creates Disclosure records using Disclosure Rules. Disclosure Rules store and use conditions for supported registry authorities to automatically notify users of changes to Site records and study data related to key disclosure dates and upcoming milestones that require disclosure. Vault saves the Disclosure Rule label in the Reason Created field on the Disclosure record. Admins can view and configure Disclosure Rules by navigating to Admin > Configuration > Disclosure Rules.
Note: Veeva Disclosures only creates automatic Disclosure records for supported registries.
Disclosure Data Prepopulation
Veeva Disclosures utilizes CTMS, eTMF, and Study Startup Vaults shared objects to prepopulate fields within the Disclosure Form layout of Disclosure records. These prepopulated fields ensure data is consistent across objects during the disclosure process for manually and automatically created Disclosure records.
Note: Vault prepopulates fields on the Disclosure Form when a user or Vault creates the Disclosure record. The prepopulated fields remain unchanged unless manually updated, even if the original data changes.
Updating Disclosure Form Fields
When you or Vault create a Disclosure record, Vault prepopulates specific fields in the Disclosure Form layout with data from associated Clinical Operations object records. When the system or a user updates the data in one of these records, Vault does not update the data in the prepopulated fields. To check for updates to the data corresponding to the prepopulated fields, click the Check for Updates button in the Disclosure Form.
When you click the Check for Updates button, Vault opens a Check for Updates page in a new tab. This page displays one column with all the current Disclosure Version data and one column with the Newer Version data. The page includes sections for each Clinical Operations object within the Disclosure sections with any updated data that does not match the existing data in the associated prepopulated Disclosure Form field with the Source object and the date it was most recently updated in the column header.
The Check for Updates page is view-only. To include the most recent data in your Disclosure Form, you must manually update the prepopulated fields with the most recent information. Once the data for all the prepopulated fields corresponding to a single Clinical Operations object match the data in the object, that section is no longer displayed on the Check for Updates page once refreshed.
Validating Disclosures
By default, Vault validates Disclosure records for supported registries when users move them to the Approved state. Vault runs specific validation checks based on the selected supported registry. Vault indicates validation errors in the Disclosure record using the error icon, or in an error file generated at validation. Admins can configure when the validation step occurs in the workflow.
Generating Disclosure Submission Files
Veeva Disclosures allows you to generate a downloadable submission file of the Disclosure record for manual submission to supported registries by selecting Generate Disclosure XML.
Vault runs a validation check on the Disclosure record when you select Generate Disclosure XML. The Disclosure record must pass the validation check for users to generate the submission file. Vault uses the error icon to indicate which Disclosure record fields failed the validation check. Vault creates an error file in the Errors Found notification.
Once the Disclosure record passes the validation check, Vault creates the submission file in the Attachments section of the Disclosure Overview. Users can download the submission file and submit it to the appropriate registry. You can view previous versions of the submission file in the attachment’s version history. You can generate multiple versions of a Disclosure record submission file throughout the Disclosure Lifecycle, except in the Submitted workflow state. Admins can configure the Disclosure Lifecycle to edit the states where users can generate submission files.
Generating Custom Disclosure Files
Admins can configure custom fields for the Disclosure object to include on custom Disclosure XML files. Once configured, these fields appear in the Disclosure Overview section of the Disclosure record. These custom fields do not appear on Disclosure submission files sent to supported registries or generated by the Generate Disclosure XML action. To include custom fields on Disclosure submission files, select Generate Disclosure Custom XML. Vault provides the newly generated custom Disclosure XML file attachment in the Custom XML field in the Disclosure Overview section of the Disclosure record to be downloaded. This file can support processes to publish study information to custom public websites.
Submitting a Disclosure to ClinicalTrials.gov
Vault supports the submission of US Disclosure records directly to ClinicalTrials.gov. The Generate and Submit action is available once an Admin configures a ClinicalTrials.gov connection. By default, the user action is only available for Disclosures in the Approved lifecycle state.
When you select Generate and Submit, Vault attempts to submit the Disclosure submission file to ClinicalTrials.gov. Once Vault attempts to submit the Disclosure submission file, Vault displays a response status message and attaches a response XML file to the Disclosure record. The PRS Upload Results section in the Disclosure Overview layout shows all submission statuses and related attachments.
If the Disclosure submission is successful, Vault displays the “New Study created on PRS” status message.
Note: Once Vault successfully submits the Disclosure submission file, you must manually upload any related documents to ClinicalTrials.gov.
Vault will not submit the Disclosure XML file if the Disclosure record contains validation errors or the lifecycle locks the record from editing. Vault displays a status message to describe the reason for the failed submission attempt. To learn more about the specific error, click View Attachments on the status message. You can select Generate and Submit on the Disclosure record once you resolve the errors and resubmit the Disclosure submission file.
Admins can configure the Disclosure record lifecycle to edit the states where users can submit submission files.
Adding & Submitting Related Documents
You can add Vault documents to a Disclosure record by clicking Add in the Related Documents section of the Disclosure Overview. We recommend filtering documents by Study when selecting them.
Once an Admin configures and maps the document types, you can submit the documents in the Related Documents section to ClinicalTrial.gov via the submission connection by selecting the Post/Update Documents action. You can only submit documents in the Steady state. The Post/Update Documents action opens a dialog that indicates which related documents will be posted.
Viewing Protocol Registration & Results System (PRS) Details
Once you submit your first US Disclosure record to ClinicalTrials.gov via the submission connection, Vault updates the fields nightly in the PRS Details section of the Registration record with the available information from ClinicalTrials.gov PRS. The Check CTG PRS for Study Updates job runs nightly to update the PRS Details section for all US Registration records, allowing you to view the latest status of your Study’s disclosure process through its corresponding ClinicalTrials.gov Registration record rather than requiring you to visit ClinicalTrials.gov PRS.
An Admin can configure Vault to notify you once the Comments Posted field has the Yes value. Admin can also configure a task for you to review the posted comments on ClinicalTrials.gov PRS. The Review Comments Date displays the deadline for your review.