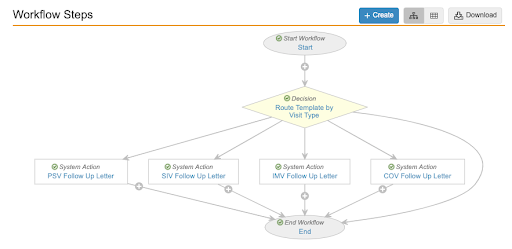With Vault, you can manage your users’ monitoring trips and information with CTMS Trip Reports. This feature collects all trip information into a single Vault object, Monitoring Event, and enables users to automatically format it into a Monitoring Visit Report (MVR) document. Vault uses formatted output to create documents for your Monitoring Visit Reports.
You can manage these objects and documents using Trip Report Templates. This template object brings together trip report details, as well as question and answer sets for a visit. When you use a Trip Report Template to generate questions on a Monitoring Event, Vault adds the Trip Report Template name to the Monitoring Event record giving you additional tracking and reporting abilities.
Note: This feature is only available on Clinical Operations CTMS Vaults.
Recommended Configuration
To effectively use trip reports, we recommend you perform the following configuration tasks in your Vault.
Lifecycle & Workflow Configuration
The CTMS Trip Reports feature provisions the necessary changes to your Trip Report Template and Monitoring Event lifecycles and workflows. However, you will need to set the new lifecycle’s Status to Active and make configuration changes as needed to best suit the needs of your organization.
- To use the Plan Monitoring Event workflow, configure your Monitoring Event lifecycle’s Expected state to include a Workflow type user action to start the Plan Monitoring Event workflow.
- To use the Create Monitoring Confirmation Letter workflow, configure your Monitoring Event lifecycle’s In Progress and Confirmed states to include a Workflow type user action to start the Create Monitoring Confirmation Letter workflow.
- To use the Create Monitoring Follow Up Letter workflow, configure your Monitoring Event lifecycle’s In Progress, Ready for Review, In Review, Passed Review, In Signature, and Final states to include a Workflow type user action to start the Create Monitoring Event Follow Up Letter workflow.
- To seed Monitored Subjects and Monitored Subject Visits, configure your Monitoring Event lifecycle’s In Progress state to include the Seed Monitored Enrollment or Proactively Seed Monitored Enrollment entry action to seed Monitored Enrollment data when a Monitoring Event begins. Add the Seed Monitored Enrollment or Proactively Seed Monitored Enrollment user action to re-seed Monitored Enrollment data for visits that occur over multiple days.
- Configure the Monitoring Event lifecycle to seed Monitoring Follow Up Items into Monitoring Events records.
- Configure the Monitoring Event lifecycle to seed Issues into Monitoring Events records.
- Configure the Review & Approve Monitoring Event workflow to ensure all required responses, comments, follow up items, and issues are populated.
- Configure the Review Comments are Resolved entry action on the Monitoring Event lifecycle to ensure that all Review Comments are resolved before the workflow progresses, including orphaned Review Comments that are hidden by Vault. Review Comments can become orphaned when a user creates one for a record, then deletes the record while the Review Comment is still open.
Trip Report Formatted Output
This feature includes a formatted output template that Vault uses to create PDFs of trip reports. If any additional information is required to include in a trip report document, you can update your formatted output template.
Configuring Long Text Fields
The default setting for question responses and comments limits text fields to 1,500 characters. To allow users to enter up to 32,000 characters, navigate to Admin > Settings > Application Settings and set the Enable Long Text Trip Report Questions checkbox.
By default, the maximum length of the long text fields is 5,000. You can adjust this setting by changing the Maximum Length value of the Response Text and Comment long text fields on the Trip Report Question Response object.
Migrating to Long Text Fields
If you already have existing Monitoring Events in your Vault, enabling long text fields requires a small data migration. Contact your Veeva services representative for help with the following steps:
- Enable Configuration Mode to ensure users are not creating or updating Trip Report Question Responses while you perform this migration.
- Navigate to Vault Loader and Extract the Trip Report Question Responses object records.
- Prepare the CSV input file:
- Copy the data in the response_text__ctms column to the long_response_text__v column.
- Copy the data in the comment__ctms column to the long_comment__v column.
- Delete all columns except id, long_response_text__v and long_comment__v.
- Save the CSV file.
- In Vault Loader, Choose the CSV File.
- Select the Trip Report Question Responses Object Type.
- Select the Update Action Type.
- Select the ID Key Field.
- Click Start Load.
Creating Trip Report Templates & Uploading Questions
Configuration for Uploading Trip Report Questions
You can configure the following user actions on the Draft state of the Trip Report Template object lifecycle, which allow you to quickly populate trip report questions in bulk:
- Workflow > Trip Report Template Review
- Download Trip Report Template
- Upload Trip Report Questions
Note that these user actions may already be configured in new CTMS Vaults.
Creating Answer Sets
Before you can create your Trip Report Template and upload Questions, you must create Answer Set records. You can create these records manually from the Trip Report Template Admin > Answer Set Bank tab, or load them in bulk using Vault Loader. When you create Answer Sets, you must create individual Answer records in the Available Answers section of the Answer Set record detail page. For example, when you create a “Yes / No” Answer Set, you must create two Answer records: Yes and No.
Answer sets exist separately from your Trip Report Templates. You can create a large bank of answers in your Vault to use with multiple templates. When you upload or create multiple choice Questions, Vault associates each question to an Answer Set using an object reference field.
When creating Answer Sets, make sure to include an Order to ensure that the answers are displayed in a specific sequence.
Creating Trip Report Templates
You can create Trip Report Templates for each type of monitoring visit your CRAs might perform: Interim, Oversight, Pre Study, Site Close Out, and Site Initiation. When a CRA starts authoring a trip report, Vault will preferentially select an approved template with the nearest match on visit type, study and study country.
You can create a new Trip Report Template to upload a new set of questions, or copy an existing Trip Report Template to copy over a base set of questions for the visit type and customize the new template for your study and study country.
To create a new Trip Report Template, navigate to Trip Report Template Admin > Trip Report Templates and click Create. Select a Trip Report template type in the dialog, then click Continue. Enter the record details and click Save. Note that selecting a Study or a Study Country creates a study-specific trip report. Do not enter values for these fields unless you intend to use the template for a specific study.
To copy and customize an existing Trip Report Template, choose a template of the desired visit type and select Copy Record from the Actions menu. Fill in Study and Study Country as needed and Save. When prompted, check the box to Copy Related Records. This will copy your base set of questions for the visit type. You can then add questions manually, delete existing questions, or change the question Order to customize your new template.
Uploading Questions to New Trip Report Templates
To add Questions to a new Trip Report Template, select Download Trip Report Template from the Actions menu. Vault automatically downloads a CSV template file you can use to populate questions, instructions, conditional requirements, and dependent questions.
Note: If you run the Download Trip Report Template action and the template is blank, Vauls downloads a blank CSV template file. If data is present on the template, Vault downloads the CSV template file populated with data.
This table describes the columns in the CSV file:
| Column Heading | Example Value | Notes |
trip_report_template__v
|
Site Monitoring Visit Report |
This value must match the Name of the Trip Report Template record to which you are uploading questions.
|
question_type__v
|
Multiple Choice Question |
Allowed values:
|
question_text__v
|
Is eCRF used? | |
trip_report_section__v
|
(Electronic or Paper) Case Report Form Review |
Enter either a new Trip Report Section name or an existing one. At save, Vault automatically creates a new Trip Report Section record for each unique section name entered. If a section with the same name already exists, Vault adds questions to that section and does not create a new section.
|
answer_set__v
|
Yes / No / Maybe |
Enter the name of a defined Answer Set for Multiple Choice Questions. Leave this column blank for Text Questions.
|
required_response__v
|
Yes |
Allowed values:
Note: Selecting Yes or True makes this question required on the Monitoring Event. |
comment_allowed__v
|
Yes |
Allowed values:
|
instructions__v
|
Please answer the question. | Text field |
question_comment_required__v
answer__v
|
Yes; No |
Used to create conditional requirements.
Enter the name of a defined Answer for multiple choice Questions. Leave this column blank for text Questions.
Multiple Answers can be separated by ";" to create multiple Answers with Conditional Requirements records.
|
question_comment_required__v
required_comment__v
|
Yes; No |
Allowed values:
|
question_comment_required__v
follow_up_item_requiredness__v
|
required__v; optional__v
|
If provided, must match the name of the picklist value:
|
question_clin.name__v
|
Q1 |
Used to create question branching.
Text. Will be used as a reference when specifying a controlling question. If provided, must be unique within the CSV.
|
controlling_question__v
|
Q1 |
Text. User will enter question_clin.name__v of a record listed within the file.
|
controlling_answer__v
|
Yes | Controlling Answer text |
order__v
|
1 |
By default, Vault loads questions based on the order they appear in the CSV file. Adding this optional column defines the order in which Questions appear in the Monitoring Event details page.
Note: If you add this column, you must enter an Order value for each Question.
|
All CSV values are case-sensitive and must exactly match values in your Vault, except for the Yes/No (boolean) columns.
When you finish populating your CSV, click Upload Trip Report Questions from the Trip Report Template record’s Actions menu and select your file. Vault displays an error message detailing what went wrong. Note that you must use UTF-8 encoding in your CSV file in order for it to upload successfully.
Vault automatically creates a Question record and a Trip Report Question Template record for each row in your CSV file and groups your Questions into the Trip Report Sections you defined. If the Trip Report Section you entered doesn’t exist, Vault automatically creates a new Trip Report Section record.
Once you upload your Questions, you can edit the Order for a question from the Template Questions section. The number you enter in the Order field displays with your Question on the Monitoring Event Details page and in the trip report.
Approving Your Templates
When you have finished creating or modifying your template, select the option to approve the template from the Actions menu.
Creating Questions Manually
You can also create individual Questions separately from a Trip Report Template, and associate individual Questions to your Trip Report Template during template creation later. You can create these Question records from the Trip Report Template Admin > Question Bank tab, or load them in bulk using Vault Loader.
Before you create your Questions, navigate to the Trip Report Section object in Admin > Business Admin and create any new Trip Report Section records in which to group your Questions. Enter a Name and select a Section Type from the picklist. Vault does not allow you to create records with duplicate values. We recommend including the trip report type in the record Name, for example, “IMV – Trial Study Requirements” and “COV – Trial Study Requirements.” You can configure the Trip Report Section Type picklist from the Business Admin > Picklists page.
After you’ve created your Trip Report Sections, create your Question records and fill in the relevant fields. To ensure that a Response is required, select Yes for Required Response. To group a Question into a Trip Report Section, choose the desired section from the Trip Report Section field on the Question record. If configured, you can enter Instructions that will be displayed to users to explain how they should answer the Question.
When you’ve created all Questions, you can add them to your Trip Report Template. Navigate to your Trip Report Template record and click Create in the Template Questions section. Select a Section, the Question, and specify an Order for the question.
Creating Questions with Instructions
You can enter Instructions that Vault displays to users to explain how they should answer the Question. To do this, you must first add the Instructions field to the Details section of the Question page layout.
Creating Questions with Conditional Requirements
For multiple-choice Question Types, you can require users to enter comments and log follow up items, including issues to follow up on, based on which answer they select. For example, if you create a question to ask, “Was the protocol amended since the last visit?” with possible answers of Yes and No, you can specify that users must enter a comment if they select Yes but not if they select No, and that users must log a follow up item if they select No but not if they select Yes.
Creating Dependent Questions
Dependent questions can only be answered if a specific answer is chosen for a multiple-choice controlling question. This is similar to having conditional requirements, but instead of adding additional items to the question, a new question becomes editable. This allows for branching lines of questioning in your Trip Reports.
To make a question dependent on a previous answer, select the Controlling Question. The control field for Controlling Answer shows the available answers for that question. Choose the Controlling Answer. The question you are editing will only become editable in the Trip Report if the Controlling Answer is chosen for the Controlling Question.
When a user answers the Controlling Question with the Controlling Answer, Vault automatically displays the dependent question as editable. Similarly, if a user changes the Controlling Question response to a response that is not the Controlling Answer, Vault automatically displays any dependent questions as uneditable. This works within the same Trip Report Section or across sections.
Object Configurations
Page Layout Configurations
You must first configure the following object page layouts before you can create dependent questions, or make comments, follow up items, and issues required:
- On the Question object page layout, add the Answer with Conditional Requirements related object section so that you can specify which answers require comments, follow up items, and issues.
- On the Answer with Conditional Requirements object page layout, add whichever of the following fields that are relevant to your business model:
- Answer
- Required Comment
- Follow Up Item Requiredness
- Issue Requiredness
- Issue Type
- On the Trip Report Question Template object page layout, add the following fields to the Details section to use dependent questions:
- Controlling Question
- Controlling Answer Field Control
- Check the box for Specify different Label and Help Content
- Update the label to Controlling Answer
- On the Trip Report Question Response object page layout, add the following fields to the Details section to use dependent questions:
- Controlling Question
- Controlling Answer
- Dependent Question Behavior
Object Configurations
On the Answer with Conditional Requirements object, unselect the Relate Multiple Records setting to change the object from a simple to a complex join.
How to Make Comments, Follow Up Items & Issues Required
- Navigate to a multiple-choice Question record.
- Click Create in the Answer with Conditional Requirements section.
- Select the predefined answers that will require comments, follow up items, or issues.
- Enter values for the appropriate fields and click SAVE.
- Optional: Configure the Verify Required Trip Report Questions system action to ensure all required responses, comments, follow up items, and issues are populated before users can proceed to the next lifecycle state. If the workflow step criteria are not met, Vault displays a dialog to the user listing out the sections that are missing required values. Vault populates the question response as Not Evaluated - Dependent Question when locked dependent questions are not answered.
As of the 21R2.2 release, Vault uses the Highlight Required field on Trip Report Question Response records to highlight required fields. Prior to this release, Vault checked the Highlight Required field on related Monitoring Event records; this field is now deprecated. No configuration changes are necessary to accommodate this change.
Note: As of the 21R1.3 release, the Required Comment field on Answer with Conditional Requirement (question_comment_required__v) object must be set to Yes in order for comments to be required for the related answer. As part of this change, the Required Comment field was automatically set to Yes on all Answer with Conditional Requirements records in your Vault.
Prior to the 21R1.3 release, answers with required comments were determined by related Answer with Conditional Requirements records.
Adding Questions to Monitoring Events
Vault groups your Questions into the Trip Report Sections you define, which you can then add to your Monitoring Event page layout. Vault automatically populates that page layout section with the related Questions.
To add a Trip Report Section to the page layout of your Monitoring Event record:
- Navigate to Configuration > Objects > Monitoring Event > Page Layouts.
- Click to open the page layout.
- For Add Section, select Trip Report Questions.
- Enter a Label for the section.
- Optional: To display this section only when the Monitoring Event record is in certain lifecycle states, select states from the Show the section only in these lifecycle states drop-down.
- Select a Section Type. This list shows the Trip Report Section records in your Vault.
- Click Done.
- Optional: Click and drag your new section to reorder.
- Click Save.
Configuring Reviewer Comments
Reviewer comments enable you to easily provide feedback on monitoring events. See Working with Trip Reports (CTMS) for general information about reviewer comments.
Configuration Overview
- Add the Review Status column to the following page layout sections of a Monitoring Event: Monitoring Event Participants, Monitored Metrics (Enrollment Metrics), Monitored Subject (Subject Data), Monitored Subject Visit (Subject Visit SDV), Monitored ICFs, Protocol Deviations, and Clinical User Tasks. Add the Review Status column to these sections to allow users to provide feedback on monitoring event details via reviewer comments.
- Select the Enable Monitoring Reviewer Comments checkbox from Admin > Settings > Application Settings. Vault will automatically add the Review Status column to all question sections on the Monitoring Event object. Note that this checkbox does not affect the Review Status column on any other section.
- Ensure relevant permission sets have Read, Edit, Create, and Delete permissions on the Review Comment object and Read permission on the Review Summary object.
Defaulting Activities & Participants
When configured, Vault automatically adds Monitoring Event Participants and Monitoring Activities, via a system action, when a CRA plans a Monitoring Event.
Vault adds site personnel with the Site Monitor or Principal Investigator roles as invited Monitoring Event Participants by default. Vault also automatically adds Monitoring Activities to the visit, based on the standard Monitoring Activities for the selected visit type (object types for the Monitoring Event object).
When users select Plan Visit from the Monitoring Event record’s Actions menu, the system action creates and relates the appropriate Monitoring Event Participants and Monitoring Activities. This action also changes the Monitoring Event record’s lifecycle state from Expected to Planning.
Seeding Monitored Subjects & Monitored Subject Visits
You can configure Vault to seed Monitored Subjects and Monitored Subject Visits using the Seed Monitoring Enrollment or Proactively Seed Monitoring Enrollment user or entry actions. Seeding data reduces data entry for CRAs.
Monitored Subjects
When configured, Vault automatically seeds the Monitored Subjects object with a copy of the current Subjects and their statuses for the Site.
Monitored Subject Visits
When configured, Vault automatically seeds the Monitored Subjects object with a copy of the current Subject Visits that apply to the Subjects created in the Monitored Subject. See details about when Vault seeds Monitored Subject Visit data.
Seeding Follow-up Items
You can configure Vault to seed follow-up items related to your monitoring event to use in trip reports or report letters.
To enable this:
- Navigate to Admin > Settings > Application Settings and click Edit.
- In the CTMS Features section, set the Remove Follow Up Sections option and click Save. This removes the Open Follow-Up Items and Closed Since Last Follow-Up Items sections and adds new sections for the Monitored Open Follow-Up Items and Monitored Closed Since Last Follow-Up Items join objects. You cannot undo this action.
- Configure the Seed Follow-Up Items system action in a workflow on the Monitoring Event lifecycle.
- Add related object sections to the Monitoring Event page layout for the Monitored Open Follow-Up Item > Clinical User Task and Monitored Closed Follow-Up Item > Clinical User Task objects.
- Add the Seed Follow-Up Items user action to the applicable states of the Monitoring Event lifecycle.
Seeding Issues
You can configure Vault to seed issues related to your monitoring event to use in trip reports or report letters.
To enable this:
- Configure the Seed Issues system action in a workflow on the Monitoring Event lifecycle.
- Add two related object sections, Open Issues and Closed Issues Since Last Visit, to the Monitoring Event page layout for the Monitored Open Issue > Issue object. On the Open Issues section, set Criteria VQL on the page layout to filter issues where Resolved Date is blank. On the Closed Issues Since Last Visit section, set Criteria VQL on the page layout to filter issues where Resolved Date is not blank.
- Add the Seed Issues entry action and user action to the applicable states of the Monitoring Event lifecycle.
Custom Monitoring Event Types
You can configure custom Monitoring Event types using object types. If you choose to use custom Monitoring Event types, perform the following configuration tasks to match the functionality of the standard Monitoring Event types:
- Ensure that the object type includes the following fields:
- Monitoring Visit Confirmation Letter
- Monitoring Visit Follow Up Letter
- Milestone Type
- Trip Report
- Create document templates for confirmation and follow up letters for this Monitoring Event type.
- Add a system action step to the Create Monitoring Confirmation Letter workflow for the new Monitoring Event type. Place the step after the Route Template by Visit Type decision step.
- Add a system action step to the Create Monitoring Follow Up Letter workflow for the new Monitoring Event type. Place the step after the Route Template by Visit Type decision step.
If the Milestone Type you select matches the object type of your custom monitoring event, Vault automatically creates a Milestone record of the correct type.
For example, if you added a Monitoring Event object type for a Remote Monitoring Event named “remote_monitoring_event__c” and you created a picklist value in the Milestone Type picklist labeled “Remote Monitoring Event” with the name “remote_monitoring_event__c”, and then you created a Monitoring Event of the object type Remote Monitoring Event, Vault would create a milestone with the milestone type of Remote Monitoring Event, and associate it to your Monitoring Event.
Related Permissions
You can complete all steps in this article with the standard System Admin or Vault Owner profile.
If your Vault uses custom security profiles, your profile must grant the following permissions:
|
Type |
Permission Label |
Controls |
|
Security Profile |
Objects: Question |
Ability to create and edit Questions |
|
Security Profile |
Objects: Answer with Conditional Requirements |
Ability to create and edit Answer with Conditional Requirements records in the related object section of a Question record |
|
Security Profile |
Objects: Answer Sets |
Ability to create and edit Answer Sets |
|
Security Profile |
Objects: Trip Report Template |
Ability to create and edit Trip Report Templates |
|
Security Profile |
Objects: Trip Report Sections |
Ability to create and edit Trip Report Sections |
|
Security Profile |
Objects: Trip Report Question Templates |
Ability to create and edit Trip Report Question Templates |
|
Security Profile |
Vault Owner Actions: Vault Loader |
Grants ability to see and use the Loader tab. You must have this permission to load Questions and Answer Sets in bulk and to migrate to long text fields with Vault Loader. |