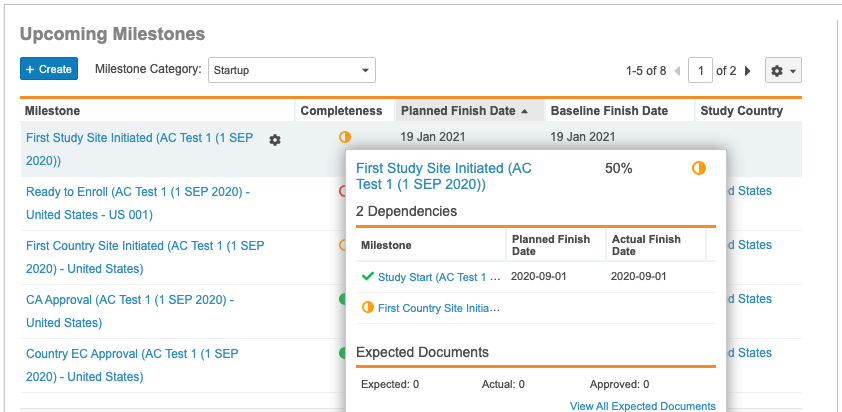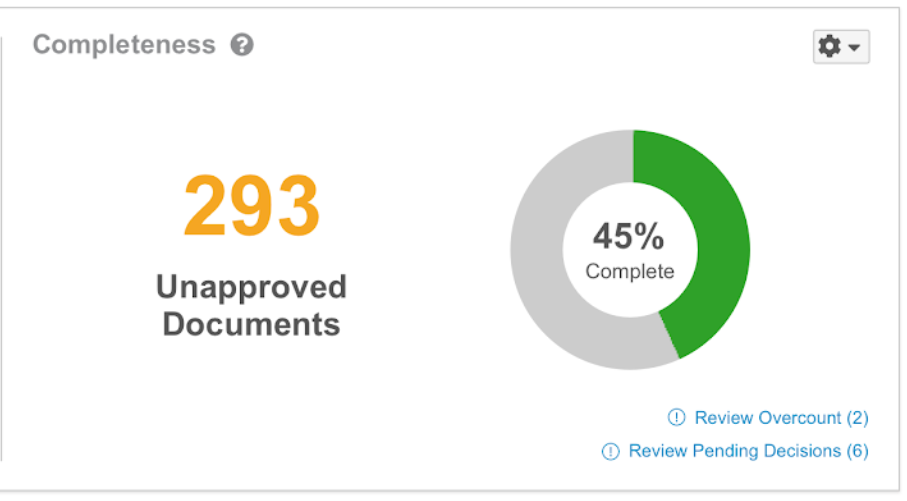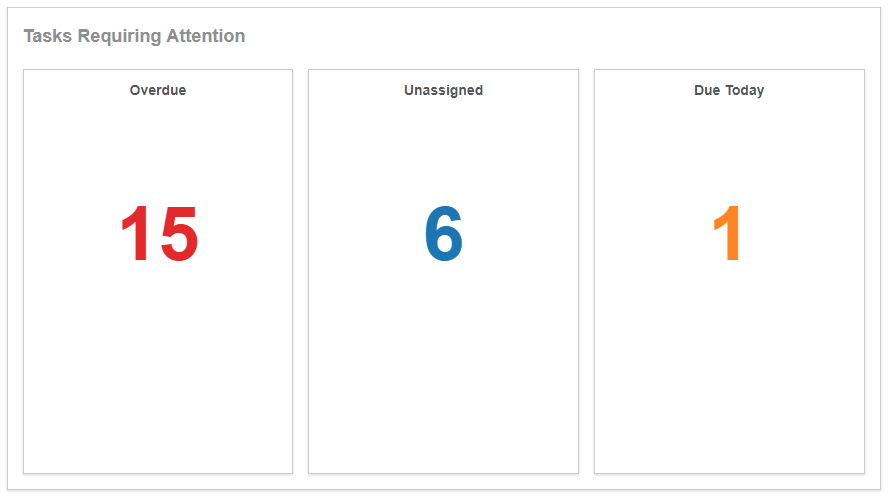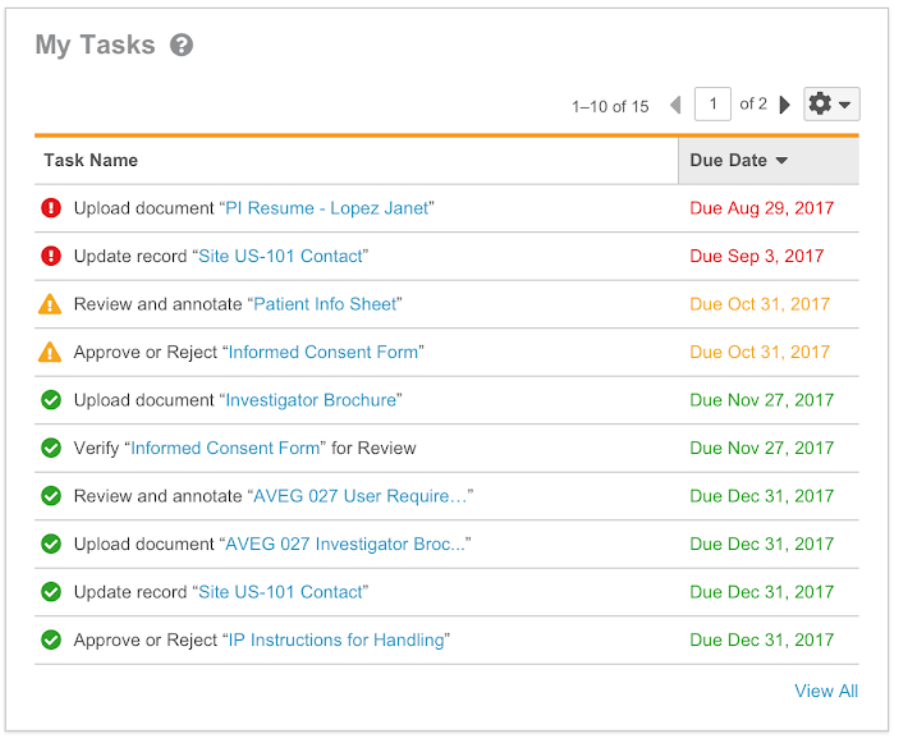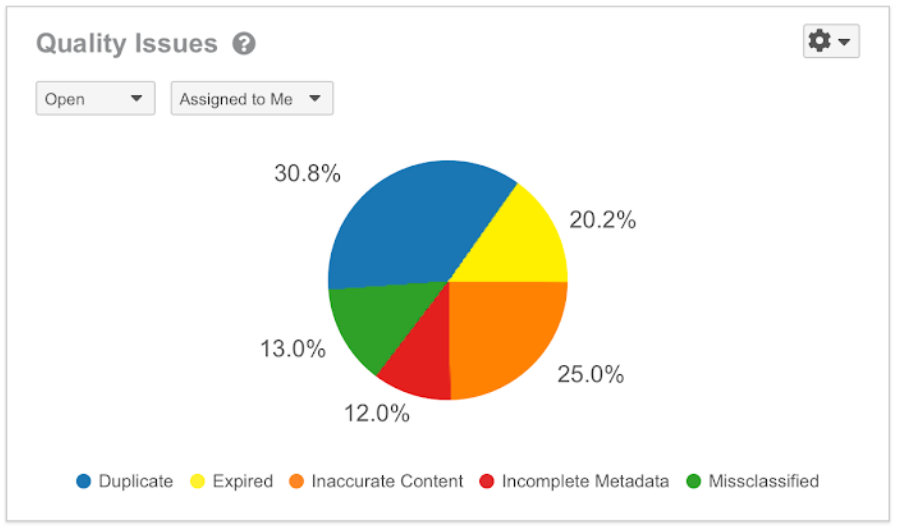With the TMF Homepage, you can easily view critical metrics related to your trial master file. The TMF Homepage displays graphs that visualize the timeliness, completeness, and quality of your TMF documents, in addition to your tasks and upcoming milestones. This provides at-a-glance insight into your team’s progress and your most important action items.
You can apply filters to the homepage to show metrics based on Study, Study Country, and Study Site, using the fields at the top of the page. The Study field is required, while Study Country and Study Site are optional.
Note: This feature is only available on Clinical Operations eTMF Vaults and requires some configuration by an Admin.
Related Object & Document Fields
- Overcount: Yes/No field on the EDL Item object. Vault sets this field to “Yes” if the number of all documents is greater than the number of expected documents, and to “No” if the number of all documents is less than or equal to the number of expected documents.
- Expected vs All Documents: Number field on the EDL Item object. Vault sets this field with the difference between all documents and expected documents.
- Timeliness: Number field available on documents. Vault sets this field based on the number of days it took to file the document in TMF.
Study Selector
Vault shows metrics for the study you choose from the context selector. You can narrow your search further by selecting a study country and site. For example, if you select Study: AVEG 027 > Study Country: United States > Study Site: US-101, all components of your homepage will be specific to the study site, US-101.
TMF Homepage Widgets
The homepage contains several widgets that track and display real-time metrics related to your trial master file.
Upcoming Milestones
This widget displays a list of milestones that do not yet have an Actual Finish Date. Hover over the Completeness column of a milestone to view details of its completeness. Select a Milestone Category to filter the list of Milestones displayed.
Completeness
This widget displays the percentage of EDL items based on the milestone you select from the Upcoming Milestones widget, whose Requiredness is set to Required. The number listed above Unapproved Documents is a count of all the documents, to which the user has access, whose latest version is not in the Steady State type based on its lifecycle configuration. This count does not include documents in the Superseded or Obsolete lifecycle state.
From this widget, you can also Review Overcount or Review Pending Decisions. Click Review Overcount to go to a pre-filtered list of EDL items with an Overcount value of Yes. Click Review Pending Decisions to go to a pre-filtered list of EDL items with Requiredness set to Pending Decision.
Timeliness
This widget displays the timeliness of document approval as a pie chart with two calculated values: Approved in less than or equal to {#} days and Approved in greater than {#} days. Your Vault’s Admin will define these values.
Tasks Requiring Attention
This widget displays the number of document and clinical user tasks that are Overdue, Unassigned, and Due Today based on the study, study country, or site you choose in the Study Selector.
Click on a number to display a list of tasks filtered on the respective metric. Note that these lists are not comprehensive. We recommend that you utilize reports to capture the exact number of tasks that are Overdue, Unassigned, and Due Today.
My Tasks
Displays up to ten (10) of your assigned tasks. Note that My Tasks only shows document, envelope, and clinical user tasks assigned to you. View quality issue tasks from the Quality Issues widget.
Quality Issues
The Quality Issues widget shows a pie chart of the quality issues in your Vault. The chart groups issues by type (Duplicate, Expired, Misclassified, etc.). You can filter to show Open or Closed issues, all issues, or issues assigned to you.
You must add the Quality Issue shared field to relevant document types before Vault will display quality issues for documents of those types on the homepage. Any quality issues that you create for a document prior to the configuration of this field will not appear on the homepage.
Related Permissions
The following permissions control your ability to use the TMF Homepage:
|
Type |
Permission Label |
Controls |
|
Security Profile |
Tabs: TMF Homepage: View |
Ability to view and access the TMF Homepage tab on the navigation bar. |
|
Security Profile |
Objects: Activity: User Task: Read |
Ability to view Tasks in the Tasks Requiring Attention and My Tasks widgets. |
|
Security Profile |
Objects: Clinical User Task: Read |
Ability to view Clinical User Tasks. Note that you must assign the read permission on all object types for the Clinical User Tasks object. |
|
Security Profile |
Objects: Expected Document: Read |
Ability to view EDL items. Note that you must assign the read permission on all object types for the Expected Document object. |
|
Security Profile |
Objects: Milestones: Read |
Ability to view Milestone records. Note that you must assign the read permission on all object types for the Milestone object. |
|
Security Profile |
Objects: Quality Issue: Read |
Ability to view Quality Issues. Note that you must assign the read permission on all object types for the Quality Issue object. |