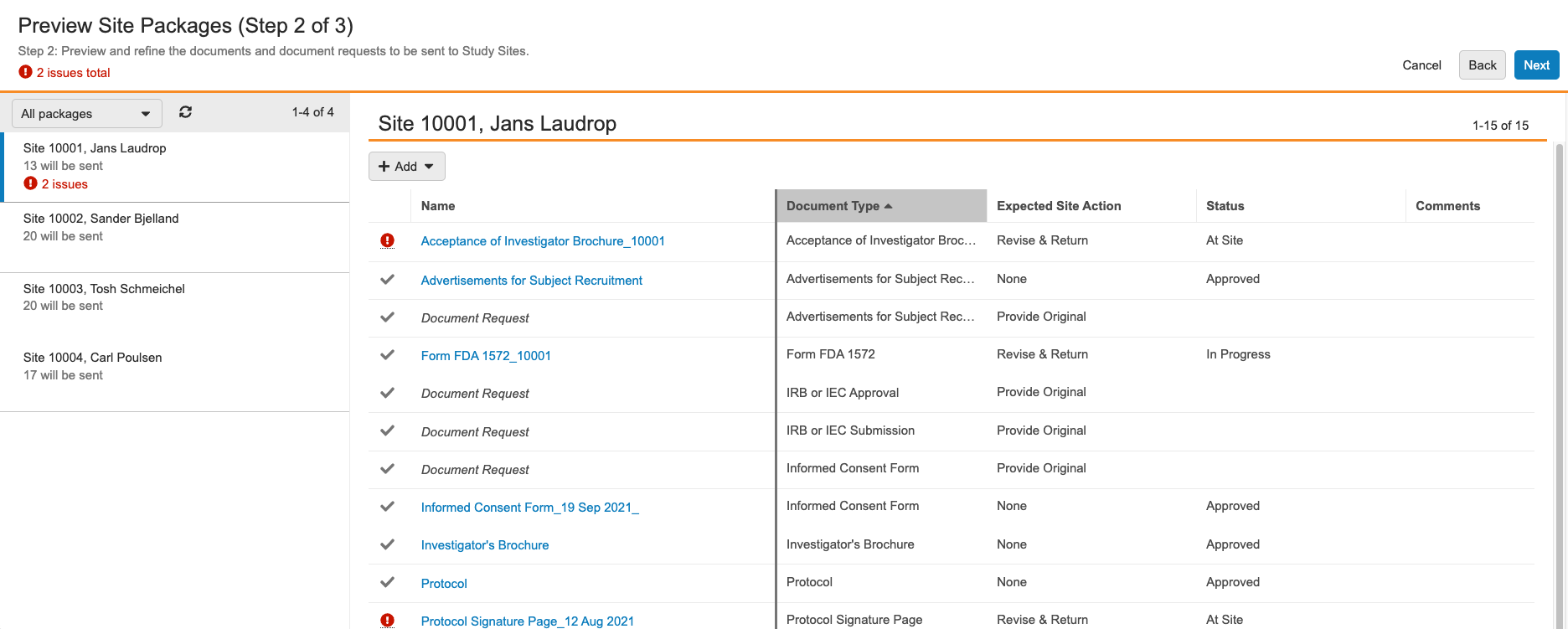With Veeva Site Connect, you can send documents and document requests to any study site. You can send individual documents and document requests to a site from the Library and Expected Documents, or send Site Packages to multiple sites at once using a single bulk action.
Vault creates Distribution Tasks to track the contents, status, and destination of each document version transferred via Veeva Site Connect.
Note: This feature is only available on Clinical Operations Vaults with Veeva Site Connect enabled. Some configuration is required by an Admin in order to send documents and document requests to SiteVaults.
Sending from Library & Expected Documents
You can send documents to target sites directly from your Library or Expected Documents via user actions. When sending documents, Vault prompts you for different entries depending on the level of the document or document request. Vault determines if a document is site-, country-, or study-level based on the following criteria:
- Site-level: A single value in the Study Site document field.
- Country-level: One or more countries in the Study Country field and no value in the Study Site field.
- Study-level: One or more values in the Study field and no value in the Study Country field or Study Site field.
You can view the following information about if/when each document version has been sent to one or more sites in the document information panel:
- Sent to Site(s): Yes or No; whether the document version has been sent to at least one site.
- Initial Sent to Site(s) Date: The first date that the document version was sent to a site.
- Last Sent to Site(s) Date: The most recent date that the document version was sent to a site.
- Received from Site(s) Date: The first date that the document version was received from a site.
Send Documents From Library
To send documents in your Library to the target Vault:
- Select the Send Document to Sites option from the document’s Actions menu.
- For site-level documents, select an Action and Due Date. For study and country-level documents, select the Study Sites that will receive the document.
- Optional: Enter Comments.
- Click Send. You will receive a notification when document distribution is complete.
Within ten (10) minutes, Vault sends an email to Study Persons with valid Study Person Responsibility records for the Maintain Essential Documents Responsibility Study Person Responsibility for each applicable Study Site.
In Vaults with the Enable Subartifacts setting enabled, when you send a document to a Site, Site Connect populates the Subartifact field on the corresponding Distribution Task with the Subartifact value from the document.
Send Documents & Document Requests From Expected Documents
To send matched Expected Documents to the target Vault:
- Navigate to Planning > Expected Documents and select the Expected Document.
- From the Actions menu, select the option to send matched documents. If the record contains matched documents, Vault will send a site-specific version of the document to the site. If the record does not contain any matched documents, Vault will send a request to the site to provide the document.
- For site-level documents, select an Action and Due Date. For study and country-level documents, select the Study Sites that will receive the document.
- Click Send.
Within ten (10) minutes, Vault sends an email to Study Persons with valid Study Person Responsibility records for the Maintain Essential Documents Responsibility Study Person Responsibility for each applicable Study Site.
Recalling a Document
To recall a document:
- Navigate to the document you want to recall in the Library.
- From the Actions menu, select Mark Recalled from Site.
- Select the Study Site(s) from which you want to recall the document.
- Enter a reason for why the document needs to be recalled. This reason is saved to the corresponding Distribution Task.
- Click Yes.
Vault strikes through the document name in the row grid on the Site Home page and users can no longer click it. In addition, Site users can see the Sponsor or CRO’s recall reason in an email and Vault notification.
Automating Document Exchange with Study Sites
Vault provides the ability to automate document distribution and requests sent to study sites. Sponsors and CROs can determine which documents are auto-distributed by setting Auto-distribute document action to either Revise & Return or None on the document. An hourly job titled Automated Document Distribution picks up these documents and creates Distribution Task records only if the Connected Study Type field on the related Study record is set to Document Exchange and Auto-document exchange is enabled on the related Study Site records. Documents also support a Sponsor/CRO Comments field which is included in the Distribution Task that is created for the site.
Note: The hourly Automate Document Distribution job only considers documents modified in the last 24 hours.
To create auto-document requests, enable the Auto-request from Site field on Expected Document records. You can also include Sponsor/CRO Comments. For Site-level Required EDL records, if Auto-request from Site is enabled, Vault creates one or more Distribution Task records with the Action field set to Provide Original.
Note: In Vaults with the Enable Subartifacts setting enabled, Site Connect populates the Subartifact field on the new Distribution Task with the Subartifact value from the document when you auto-distribute documents to a Site.
Vault creates Distribution Task records based on the # Expected value and the All Document Count value. When the # Expected field value is greater than the All Document Count field value, Vault creates Distribution Task records for the difference between the two values. For example, if the # Expected value is five (5) and the All Document Count field value is two (2) for an Expected Document record, Vault creates three (3) Distribution Task records. Vault creates additional Distribution Tasks when the # Expected value increases. Vault also cancels open Distribution Task records when the # Expected value decreases or when the system matches documents to an Expected Document record via manual upload, which increases the All Document Count value.
The default Due Date is set to one week from distribution task creation for all site tasks, but you can change this value within the Distribution Task record.
Sites receive an email notification once a day for all documents and document requests sent via automated document exchange. The emails are sent everyday at 8:30 AM in the Vault’s Timezone.
To enable auto-document distribution:
- Navigate to Admin > Configuration > Document Fields.
- Locate the relevant document type and click Add > Existing Shared Field > Auto-distribute document action. This action adds the Auto-distribute document action field to documents assigned with the selected document type.
- Optional: Select Add > Existing Shared Field > Sponsor/CRO Comments. This action adds the Sponsor/CRO Comments field to documents assigned with the selected document type. Although optional, this field is recommended.
- Click Ok.
- Navigate to Admin > Configuration > Objects > Study Site > Layouts > Study Site Detail Page Layout.
- Add the Auto-document exchange field to the Details section of the layout.
- Click Save.
It is recommended to add Auto-distribute document action and Sponsor/CRO Comments to document types with Site Connect-related process names. It is also recommended to enable the Auto-distribute document action and Auto-document exchange fields during document or Study Site object lifecycle state changes with desired conditions via an entry action or event action, such as using the Process Name value or by classification. Use another event or entry action to clear these fields when the document or Study Site record reaches a state not desired for auto-distribution.
Note: The Auto-distribute document action field is read-only by default. However, you can make this field editable on documents. Navigate to Admin > Configuration > Document Fields > Shared Fields > Auto-distribute document action > Security Overrides. Click Edit and change the Default Security field to Editable. Then, click Save. You can now manually change this field on documents as needed.
To enable auto-document requests creation:
- Navigate to Admin > Configuration > Objects > Expected Document > Layouts.
- Add Auto-request from site and Sponsor/CRO Comments to each desired object layout.
- Click Save.
We recommend enabling Auto-request from Site on Expected Document records either manually with a field default via an event action, or by defaulting values from the related Template Expected Document Auto-request from Site and Sponsor/CRO Comments fields. Use another event action to clear the field when the record enters a state not desired for sending auto-requests to sites.
Sending Site Packages
With Site Packages, you can send multiple documents and document requests to one or more Study Sites for a Study Country.
The pre-configured Site Package Definition that you select for a Site Package determines which template of documents your Vault will exchange with a site.
Define Site Packages
Select the option to send Site Packages from the Actions menu of an active Study Country or Study Site record.
After selecting a Site Package Definition and Due Date, Vault displays a list of Study Sites associated with the Study Country. Select the Study Sites that will receive a package and click Next to preview the Site Packages.
Preview Site Packages
Vault displays each Site Package for individual sites. Click on a package to view the documents and document requests included in that Site Package. To modify the contents of a Site Package, click + Add to include additional documents and document requests or hover over an item and click the X icon to remove it from the package.
Click into the Comments column to enter any relevant comments for individual documents. Depending on the Site Package Definition you selected for the Site Package, you may see default values in the Comments fields that an Admin has configured.
Vault displays a red exclamation icon ( ) if an issue prevents Vault from sending a document or document request to the site. Hover over the icon to see the issue details. For example, Vault only sends documents in states that have been configured for the Send Documents to Sites user action and will indicate if one of the documents in the Site Package is not in the correct state.
) if an issue prevents Vault from sending a document or document request to the site. Hover over the icon to see the issue details. For example, Vault only sends documents in states that have been configured for the Send Documents to Sites user action and will indicate if one of the documents in the Site Package is not in the correct state.
Note: In Vaults with the Enable Subartifacts setting enabled, Site Connect requires you select a value for the Subartifact field on document requests. The Subartifact value you select for the document request populates onto the corresponding Distribution Task. When Site users upload documents for the document request Distribution Task, the system sets the Subartifact value on the document to the same value as the Subartifact value on the Distribution Task.
After making adjustments and resolving any outstanding issues, click Next to confirm the Site Packages. Vault will remove documents with unresolved issues from the Site Package.
Confirm Site Packages
Review the Site Packages that Vault will send to each Study Site. The summary includes an overview of how many items Vault will send to each Study Site. Click Send to send the Site Packages to the sites.
Received from Site Notifications
After any requested documents have been created in the Clinical Operations Vault from a specific Study Site, the requesting user receives a summary notification alerting them of the documents created. The frequency of these notifications varies based on Admin configuration.