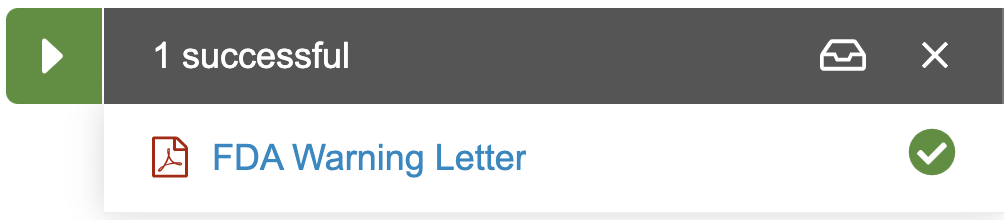您可以将文档拖放到文档收件箱中或通过创建按钮上传文档,以创建未分类文档。Vault 将这些文档的文档类型设置为未分类。
注意:请联系 Veeva 支持人员,以便在 Vault 中启用文档收件箱和未分类文档。大多数 Clinical Operations Vault 以及 RIM Vault 中自动提供了此功能,但必须为其他应用程序启用此功能。
拖放到文档收件箱
您可以将计算机中的最多 250 个受支持文件直接一次性拖放到文档收件箱。当 Vault 上传文件时,您可以将其他文件拖放到文档收件箱中,也可以在状态对话框中监视进度时导航到 Vault 中的其他页面。
在 Clinical Operations Vault 中批量应用字段
在 Clinical Operations Vault 中,Vault 会显示一个对话框,用于在将文件拖放到文档收件箱之后将值应用于研究、研究国家/地区和机构字段。Vault 会将这些值应用于从您拖放到文档收件箱的文件创建的所有文档。这些字段是可选的;如果不希望对您正在创建的文档应用批量值,只需将这些字段留空。
根据您的 Vault 的配置,系统可能还会提示您为内容 (blinded__v) 字段输入一个值。如果此字段具有黄色背景,则必须输入一个值才能上传文件。
除非您单击上传按钮,否则不会开始执行文件上传和文档创建。
设置不再显示此内容复选框,以便在下次将文件拖放到文档收件箱时禁用此对话框。您可以从文档收件箱操作菜单中选择上传时启用批量更新选项,以重新启用此对话框。
上传状态
当 Vault 开始上传您拖放到文档收件箱的文件时,您会在屏幕的右下角看到一个对话框,其中会列出您正在上传到 Vault 的所有文件的状态。当 Vault 上传您的文件时,您可以在 Vault 内随意执行任何其他操作。单击状态对话框中的收件箱图标 (![]() ),以便从 Vault 中的任意位置返回到文档收件箱。
),以便从 Vault 中的任意位置返回到文档收件箱。
单击箭头图标 (![]() ),以打开或关闭状态对话框。请注意,如果在 Vault 仍在处理上一个文件上传时将其他文档拖放到文档收件箱,此对话框会重新打开。
),以打开或关闭状态对话框。请注意,如果在 Vault 仍在处理上一个文件上传时将其他文档拖放到文档收件箱,此对话框会重新打开。
注意:您无法将文件夹上传到文档收件箱。在 Internet Explorer™ (IE11) 中,对于您尝试上传的任何文件夹,Vault 不会在状态对话框中显示失败的创建。
状态图标
箭头图标的颜色会表明在状态对话框上次打开之后,您拖放到文档收件箱的文件总数的状态。
| 图标 | 已显示 | 描述 |
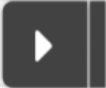 | 当状态对话框已打开时 | 正在进行文件上传 |
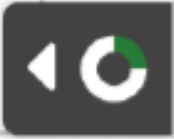 | 当状态对话框已关闭时 | 正在进行文件上传 |
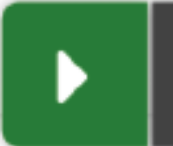 | 当状态对话框已打开时 | 已完成文件上传,并成功创建了所有文档 |
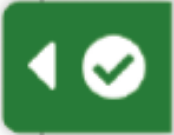 | 当状态对话框已关闭时 | 已完成文件上传,并成功创建了所有文档 |
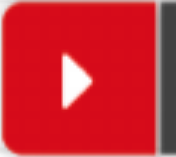 | 当状态对话框已打开时 | 已完成文件上传,但未能创建一个或多个文档 |
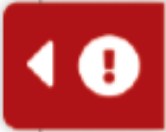 | 当状态对话框已关闭时 | 已完成文件上传,但未能创建一个或多个文档 |
取消文档上传
您可以随时取消批量文件上传。要取消上传,请单击状态对话框右上角的 X 图标。然后再次单击 X 图标,以确认取消。这样只会取消当时尚未完成上传的文件的上传。例如,如果您创建了 50 个文档,并在取消上传之前完成了 35 个文件的上传,Vault 仍会为 35 个已上传的文件创建未分类文档。
在完成所有上传之后单击 X 图标时,将从您的视图中移除状态对话框。
请注意,如果在完成文件上传之前关闭互联网浏览器、关闭浏览器标签页或刷新页面,都将取消剩余的所有上传。
限制
以下限制会影响向您的文档收件箱上传未分类文档这一操作:
- 每次只能拖放最多 250 个文件
- 文件大小必须小于 4GB
- 不能上传零 (0) 字节的文件
- 文件名不能超过 218 字节
- 文件必须是受支持的格式类型
- 如果正在使用 Internet Explorer™,则建议使用新版本 (V11+),因为我们无法保证文档收件箱拖放功能能够在旧版本中正常工作
通过“创建”按钮创建未分类文档
您还可以像使用已上传的源文件创建其他文档那样创建未分类文档。从上传文件页面中,只需选择稍后分类文档,以绕过选择文档类型和填充字段步骤。
Clinical Operations Vault 中另外的文档字段
在 Clinical Operations Vault 中,即使您选择了稍后分类文档选项,Vault 也会提示您可选择填充研究、研究国家/地区和研究机构字段。根据您的 Vault 的配置,系统可能还会提示您为内容 (blinding__v) 字段输入一个值。如果此字段具有黄色背景,则必须输入一个值才能上传文件。
注意:可以将 Clinical Operations Vault 配置为对未分类文档执行自动分类。