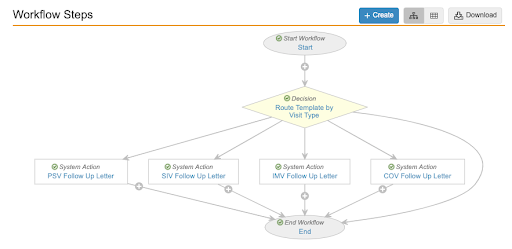Vault では、CTMS モニタリング報告書を使用してユーザのモニタリングの訪問とその情報を管理することができます。この機能は、訪問に関する情報をすべて単一の Vault オブジェクトであるモニタリング事象に収集し、モニタリングビジットレポート (MVR) のドキュメントに自動的に形式設定することができます。Vault は形式設定した出力を使用して、モニタリング報告書のドキュメントを作成します。
モニタリング報告書テンプレートを使用して、これらのオブジェクトとドキュメントを管理することができます。このテンプレートオブジェクトは、モニタリング報告書の詳細のほか、訪問に関する質問と回答セットがまとめられたものです。
Note: この機能は Clinical Operations CTMS Vault でのみ使用できます。
モニタリング報告書の有効化
お使いの Vault でモニタリング報告書を有効化するには Veeva サポートにお問い合わせください。
推奨される設定
モニタリング報告書を効果的に使用するには、お使いの Vault で以下の設定タスクを実施することが推奨されます。
ライフサイクルおよびワークフローの設定
CTMS モニタリング報告書の機能は、モニタリング報告書とモニタリングイベントのライフサイクルとワークフローに必要な変更をプロビジョニングします。しかし、新しいライフサイクルのステータスを有効に設定して、組織のニーズに最適な設定に変更する必要があります。
- モニタリングイベントの計画ワークフローを使用するには、モニタリングイベントライフサイクルの目標状態にワークフロータイプのユーザアクションを含めてモニタリングイベントの計画ワークフローを開始するように設定します。
- モニタリング確認レターの作成ワークフローを使用するには、モニタリングイベントライフサイクルの進行中および確認済み状態にワークフロータイプのユーザアクションを含めてモニタリング確認レターの作成ワークフローを開始するように設定します。
- モニタリングフォローアップレターの作成ワークフローを使用するには、モニタリングイベントライフサイクルの進行中、MLR 準備完了、レビュー中、レビュー合格済み、署名中、および最終状態にワークフロータイプのユーザアクションを含めてモニタリングイベントフォローアップレターの作成ワークフローを開始するように設定します。
- モニタリング対象の被験者およびモニタリング対象の被験者来院を提供するには、モニタリングイベントライフサイクルの進行中状態にモニタリング対象の症例登録の提供エントリアクションを含めてモニタリングイベントの開始時にモニタリング対象の症例登録データが提供されるように設定します。モニタリング対象の症例登録の提供ユーザアクションを追加すると、複数日にわたって行われる訪問のモニタリング対象の症例登録データが再度提供されます。
- モニタリングイベントライフサイクルを設定して、モニタリングフォローアップ項目をモニタリングイベント内に追加します。
- モニタリングイベントライフサイクルを設定して、問題をモニタリングイベントレコード内に追加します。
- モニタリングイベントのレビューおよび承認ワークフローを設定し、すべてのすべての必要な回答、コメント、フォローアップ項目、および問題が入力されていることを確認します。
- Vault によって非表示になった孤立したレビューコメントを含め、すべてのレビューコメントがワークフローの進行前に解決されるよう、レビューコメントは解決済みエントリアクションを、モニタリングイベントライフサイクルに設定します。レビューコメントをレコードに作成した後、そのレビューコメントが開いた状態でレコードを削除すると孤立する場合があります。
モニタリング報告書の形式設定された出力
この機能には、モニタリング報告書の PDF ファイルを作成するために Vault が使用する形式出力された出力テンプレートが含まれます。モニタリング報告書のドキュメントにその他の情報を含める必要がある場合、フォーマットされた出力テンプレートを更新することができます。
ロングテキストフィールドの設定
質問の回答やコメントのデフォルト設定では、テキストフィールドの文字数が1,500文字に制限されています。ユーザが 32,000 文字まで入力できるようにするには、管理者 > 設定 > アプリケーション設定に進み、モニタリング報告書質問にロングテキストを有効化チェックボックスを設定します。
デフォルトでは、ロングテキストフィールドの最大長は 5,000 です。この設定は、モニタリング報告書の質問回答オブジェクトの回答テキストおよびコメントのロングテキストフィールドの最大長値を変更することで調整できます。
ロングテキストフィールドへの移行
お使いの Vault に既存のモニタリングイベントがある場合、ロングテキストフィールドを有効化するには、若干のデータ移行が必要です。以下の手順での支援については、Veeva 担当者にお問い合わせください。
- 設定モードを有効化し、この移行の実行中にユーザがモニタリング報告書質問回答を作成または更新しないようにします。
- Vault ローダ に移動し、モニタリング報告書の質問回答オブジェクトレコードを抽出します。
- CSV 入力ファイルを準備します:
- Response_text__ctms 列のデータを long_response_text__v 列にコピーします。
- Comment__ctms 列のデータを long_comment__v 列にコピーします。
- id、long_response_text__v および long_comment__v 以外の列を削除します。
- CSV ファイルを保存します。
- Vault ローダで、CSV ファイルを選択します。
- モニタリング報告書の質問回答オブジェクトタイプを選択します。
- 更新アクションタイプを選択します。
- ID キーフィールドを選択します。
- 読み込みの開始をクリックします。
モニタリング報告書テンプレートの作成および質問のアップロード
モニタリング報告書の質問をアップロードするための設定
モニタリング報告書テンプレートオブジェクトライフサイクルの下書き状態で以下のユーザアクションを設定すると、モニタリング報告書の質問を短時間で一括入力できます。
- ワークフロー > モニタリング報告書テンプレートのレビュー
- モニタリング報告書テンプレートのダウンロード
- モニタリング報告書の質問のアップロード
これらのユーザアクションは新しい CTMS Vault ですでに設定されている場合もあります。
回答セットの作成
モニタリング報告書テンプレートを作成して質問をアップロードする前に、回答セットレコードを作成する必要があります。これらのレコードは、モニタリング報告書テンプレート管理者 > よく使う回答セットタブから手動で作成するか、Vault Loader を使用して一括で読み込むことができます。回答セットを作成する場合は、回答セットレコード詳細ページの利用可能な回答セクションで個別の回答レコードを作成する必要があります。例えば、「はい/いいえ」の回答セットを作成する場合、はいといいえの 2 つの回答レコードを作成する必要があります。
回答セットはモニタリング報告書テンプレートとは独立して存在します。複数のテンプレートで使用できるように、お使いの Vault によく使う回答を多数作成しておくことができます。質問をアップロードまたは作成する場合、Vault はオブジェクト参照フィールドを使用して各質問を回答セットに関連付けます。
回答セットを作成する場合は、回答が特定の順序で表示されるよう、順番を含めていることを確認してください。
モニタリング報告書テンプレートの作成
CRA が行う可能性があるモニタリング訪問 (中間、オーバーサイト、治験開始前、施設終了、および施設立ち上げ) の各タイプにモニタリング報告書テンプレートを作成できます。CRA がモニタリング報告書の執筆を開始する際に、Vault は訪問タイプ、治験および治験実施国の一致度が最も高い承認済みのテンプレートを優先的に選択します。
新しいモニタリング報告書テンプレートを作成して新しい質問セットをアップロードするか、既存のモニタリング報告書テンプレートをコピーして訪問タイプの基本質問セットをコピーして治験と治験実施国に新しいテンプレートをカスタマイズすることができます。
新規のモニタリング報告書テンプレートを作成するには、モニタリング報告書テンプレート管理者 > モニタリング報告書テンプレートに進み、作成をクリックします。ダイアログでモニタリング報告書テンプレートタイプを選択肢、続行をクリックします。レコードの詳細を入力して保存をクリックします。治験または治験実施国を選択すると、特定の治験のモニタリング報告書が作成されます。特定の治験のテンプレートを使用するのではない限り、これらのフィールドに値を入力しないでください。
既存のモニタリング報告書テンプレートをコピーしてカスタマイズするには、希望する訪問タイプのテンプレートを選択して、アクションメニューからレコードのコピーを選択します。必要に応じて治験および治験実施国フィールドを入力して、保存します。プロンプトが表示されたら、関連レコードのコピーのボックスにチェックを入れます。これで、訪問タイプの質問に関する基本セットがコピーされます。次に手動で質問を追加して、既存の質問を削除するか、質問の順序を変更して新しいテンプレートをカスタマイズします。
新しいモニタリング報告書テンプレートへの質問のアップロード
質問を新しいモニタリング報告書テンプレートに追加するには、アクションメニューでモニタリング報告書テンプレートのダウンロードを選択します。Vault が自動的にダウンロードする CSV テンプレートファイルに質問を入力できます。この表は CSV ファイルの列について説明します:
| 列の見出し | 値の例 | メモ |
trip_report_template__v | 施設モニタリング訪問レポート | この値は、質問をアップロードするモニタリング報告書レコードの名前と一致する必要があります。 |
question_type__v | 複数選択の質問 | 可能な値:
|
question_text__v | eCRF を使用? | |
trip_report_section__v | (電子版または紙版の) 症例報告書レビュー | 新しいモニタリング報告書の名前または既存のモニタリング報告書名を入力します。保存時に、Vault は入力された一意の各セクション名の新しいモニタリング報告書セクションレコードを自動的に作成します。同じ名前のセクションがすでに存在する場合、Vault はそのセクションに質問を追加して、新しいセクションは作成されません。 |
answer_set__v | はい / いいえ / 未定 | 複数選択の質問に定義されている回答セットの名前を入力します。テキスト質問の場合はこの列を空白にします。 |
required_response__v | はい | 可能な値:
Note: はいまたは True を選択すると、この質問はモニタリングイベント上で必須となります。 |
comment_allowed__v | はい | 可能な値:
|
order__v* | 1 | デフォルトでは、Vault は CSV ファイルに表示されている順序に基づいて質問を読み込みます。このオプションの列を追加すると、モニタリングイベント詳細ページに表示される質問の順序を定義できます。 注: この列を追加する場合、各質問に順序の値を入力する必要があります。 |
* 列はダウンロードされたテンプレートに表示されませんが、手動で追加することができます。
Note: この時点では、モニタリング報告書の質問のアップロードアクションを使用して、指示付きの質問または依存性質問を作成することはできません。依存性質問は Vault ローダで設定することができます。
すべての CSV の値は大文字と小文字が区別され、「はい/いいえ」 (ブーリーン) 列を除いて、お使いの Vault の値と完全に一致する必要があります。
CSV の入力が完了したら、モニタリング報告書テンプレートレコードのアクションメニューからモニタリング報告書の質問のアップロードをクリックして、ファイルを選択します。Vault は問題の詳細を示すエラーメッセージを表示します。アップロードを成功させるには、お使いの CSV ファイルに UTF-8 エンコーディングを使用する必要があります。
Vault は CSV ファイルの各行に質問レコードおよびモニタリング報告書の質問テンプレートレコードを自動的に作成し、定義したモニタリング報告書セクションに質問をグループ化します。入力したモニタリング報告書のセクションが存在しない場合は、Vault が自動的に新しいモニタリング報告書のセクションレコードを作成します。
質問がアップロードされると、テンプレート質問セクションから質問の順序を編集できるようになります。順序フィールドに入力した数字は、モニタリングイベント詳細ページおよびモニタリング報告書の質問に表示されます。
テンプレートの承認
テンプレートの作成または修正が完了したら、アクションメニューからテンプレートを承認するオプションを選択し、CRA が使用するモニタリング報告書テンプレートを承認するユーザを指定します。
手動での質問の作成
モニタリング報告書テンプレートとは別に個別の質問を作成して、後のテンプレート作成中に個別の質問をモニタリング報告書テンプレートに関連付けることができます。これらの質問レコードは、モニタリング報告書テンプレート管理者 > よく使う質問タブから作成するか、Vault Loader を使用して一括で読み込むことができます。
質問を作成する前に、管理者 > 企業管理者のモニタリング報告書セクションオブジェクトに進み、新しいモニタリング報告書セクションを作成して質問をグループ化します。名前を入力して、選択リストからセクションタイプを選択します。Vault では、値が重複するレコードを作成することはできません。例えば、「IMV – Trial Study Requirements」や「COV – Trial Study Requirements.」のように、レコードの名前にモニタリング報告書のタイプを含めることが推奨されます。企業管理者 > 選択リストページからセクションタイプ選択リストを設定します。
モニタリング報告書のセクションを作成したら、質問レコードを作成し、関連するフィールドに入力します。回答を必須にすることを確認するには、必須回答ではいを選択します。質問をモニタリング報告書セクションにグループ化するには、質問レコードのモニタリング報告書セクションフィールドから希望するセクションを選択します。設定されている場合、質問にどのように回答するべきかを説明するためにユーザに表示される指示を入力することができます。
すべての質問を作成したら、モニタリング報告書テンプレートにそれらを追加できます。モニタリング報告書テンプレートレコードに進み、テンプレート質問セクションで作成をクリックします。セクション、質問を選択し、質問の順序を指定します。
指示付き質問の作成
Vault がユーザに表示するI指示を入力して、ユーザが質問にどのように回答するべきかを説明することができます。これを行うには、まず質問ページレイアウトの詳細セクションに指示フィールドを追加する必要があります。
条件付き要件がある質問の作成
複数選択の質問タイプの場合、ユーザがどの回答を選択したかに応じて、コメントの入力や、フォローアップすべき問題などの項目の記録を要求することができます。例えば、「前回の訪問時以降、プロトコールは修正されましたか」という質問を、はいといいえの 2 つの回答で作成した場合、はいを選択したユーザにはコメントの入力が必須に、いいえを選択した場合にはその必要がない、またいいえを選択したユーザはフォローアップ項目を記録しなければならないが、はいを選択した場合にはそうしなくてもよいように指定できます。
依存性質問の作成
依存性質問は、複数選択の制御する質問で特定の回答が選択された場合にのみ回答することができます。これは条件付きの要件を持つことと類似していますが、質問に項目を追加するのではなく、新しい質問が編集可能になります。これにより、モニタリング報告書の質問内容を分岐させることができます。
質問を前の回答に依存させるには、制御する質問を選択します。制御された回答の管理フィールドには、その質問で利用可能な回答が表示されます。制御された回答を選択します。制御された質問に制御された回答を選択した場合にのみ、編集中の質問が編集可能になります。これは、モニタリング報告書セクションまたはセクションにわたって機能します。
オブジェクト設定
ページレイアウト設定
依存性質問、コメント、フォローアップ項目、および必要な問題を必須にする前に、まず以下のオブジェクトページレイアウトを設定する必要があります:
- 質問オブジェクトページレイアウトで、条件付き要件がある回答関連オブジェクトセクションを追加し、どの回答でコメント、フォローアップ項目、および問題を必須とするかを指定できるようにします。
- 条件付き要件がある回答オブジェクトページレイアウトで、ビジネスモデルに関連する以下のフィールドのいずれかを追加します:
- 回答
- 必須コメント
- フォローアップ項目の必要度
- 問題の必要度
- 問題タイプ
- モニタリング報告書質問テンプレートオブジェクトページレイアウトで、詳細セクションに以下のフィールドを追加します:
- 制御する質問
- コントロール回答フィールドコントロール
- 異なるラベルおよびヘルプコンテンツを指定するボックスにチェックを入れます
- ラベルを制御する質問に更新します
- 依存性質問を使用するには、モニタリング報告書の質問回答オブジェクトページレイアウトで、詳細セクションに以下のフィールドを追加します:
- 制御する質問
- コントロール回答
- 依存性質問動作
オブジェクト設定
条件付き要件がある回答オブジェクトで、複数レコードを関連付け設定を選択解除し、オブジェクトをシンプルジョインからコンプレックスジョインに変更します。
コメント、フォローアップ項目および問題を必須にする方法
- 複数選択の質問レコードに進みます。
- 条件付き要件がある回答の作成をクリックします。
- コメント、フォローアップ項目、または問題を必須とする、事前定義された回答を選択します。
- 適切なフィールドに値を入力し、OK をクリックします。
- 任意の作業: 必須のモニタリング報告書質問の検証システムアクションを設定し、ユーザが次のライフサイクル状態に進むことができるようになる前に、すべての必須の回答、コメント、フォローアップ項目、および問題が入力されていることを確認します。ワークフローステップの基準が満たされていない場合、Vault は、必須値が不足しているセクションの一覧を示すダイアログをユーザに表示します。ロックされている依存性質問に回答されていない場合、Vault は、質問の回答を未評価 - 依存性質問として入力します。
21R2.2 リリースでは、Vault はモニタリング報告書の質問回答レコードのハイライトが必須フィールドを使用して、必須フィールドをハイライト表示します。このリリース以前では、Vault は関連するモニタリングイベントレコードのハイライトが必須フィールドを使用していましたが、このフィールドは廃止されました。この変更に伴う設定の変更は必要ありません。
Note: 21R1.3 リリースでは、関連する回答でコメントが必須となるようにするためには、条件付き要件がある回答 (question_comment_required__v) オブジェクトの必須コメントフィールドをはいに設定する必要があります。この変更の一部として、お使いの Vault 内のすべての条件付き要件がある回答レコードで、必須コメントフィールドがはいに設定されました。
21R1.3 リリース以前は、コメントが必須である回答は、関連する条件付き要件がある回答レコードによって決定されていました。
モニタリングイベントへの質問の追加
定義したモニタリング報告書セクションで Vault が質問をグループ化すると、モニタリングイベントページレイアウトに追加できます。Vault は自動的にページレイアウトセクションに関連する質問を入力します。
モニタリング報告書セクションをモニタリングイベントレコードのページレイアウトに追加するには:
- 設定 > オブジェクト > モニタリングイベント > ページレイアウトに進みます。
- ページレイアウトをクリックして開きます。
- セクションを作成では、モニタリング報告書の質問を選択します。
- セクションのラベルを入力します。
- 任意の作業: モニタリングイベントレコードが特定のライフサイクル状態にある場合にのみこのセクションを表示するには、これらのライフサイクル状態にあるセクションのみを表示ドロップダウンから状態を選択します。
- セクションタイプを選択します。このリストには、お使いの Vault のモニタリング報告書のセクションレコードが表示されます。
- 完了をクリックします。
- 任意の作業: 新しいセクションをクリックおよびドラッグして順序を並び替えます。
- 保存をクリックします。
レビューアコメントの設定
レビューアコメントを使用すると、モニタリングイベントに関するフィードバックを簡単に提供できるようになります。レビューアコメントについての一般情報は、モニタリング報告書での作業 (CTMS) をご覧ください。
設定の概要
- レビューステータス列をモニタリングイベントの以下のページレイアウトセクションに追加します: モニタリングイベント参加者、モニタリング対象の指標 (症例登録の指標)、モニタリング対象の被験者 (被験者のステータス)、モニタリング対象の被験者来院 (被験者来院 SDV)、モニタリング対象の ICF、プロトコール逸脱、および治験ユーザタスク。これらのセクションにレビューステータス列を追加し、ユーザがレビューアのコメントを介してモニタリングイベントの詳細についてフィードバックを提供できるようにします。
- 管理者 > 設定 > アプリケーション設定からモニタリングレビューアのコメントチェックボックスを選択します。Vault は自動的にレビューステータス列をモニタリングイベントオブジェクトのすべての質問セクションに追加します。このチェックボックスはその他のセクションのレビューステータス列に影響しません。
- 関連権限セットにレビューコメントオブジェクトの参照、編集、作成、および削除権限、およびレビュー概要オブジェクトの参照権限が含まれるようにしてください。
アクティビティと参加者のデフォルト設定
設定されている状態で CRA がモニタリングイベントを計画した場合、Vault はシステムアクションを介して自動的にモニタリングイベント参加者およびモニタリングアクティビティを追加します。
Vault は、デフォルトで、施設モニタまたは治験責任医師のロールを持つ施設担当者を、招待されたモニタリングイベント参加者として追加します。また、Vault は選択されている訪問タイプ (モニタリングイベントオブジェクトのオブジェクトタイプ) の標準モニタリングアクティビティに基づいて、訪問にモニタリングアクティビティを自動的に追加します。
ユーザがモニタリングイベントレコードのアクションメニューから訪問の計画を選択した場合、システムアクションが適切なモニタリングイベント参加者およびモニタリングアクティビティを作成し、関連付けます。また、このアクションは、モニタリングイベントレコードのライフサイクル状態を目標から計画中に変更します。
モニタリング対象の被験者およびモニタリング対象の被験者来院の提供
モニタリング対象の症例登録の提供またはモニタリング対象の登録を積極的に提供するユーザアクションまたはエントリアクションを使用して、モニタリング対象の被験者およびモニタリング対象の被験者来院を提供するように Vault を設定することができます。データの提供により、CRA がデータを入力する手間が省けます。
モニタリング対象の被験者
設定されている場合、Vault は現在の被験者と施設でのステータスのコピーが関連付けられたモニタリング対象の被験者オブジェクトを自動的に提供します。
モニタリング対象の被験者訪問
設定されている場合、Vault はモニタリング対象の被験者で作成された被験者に適用される現在の被験者訪問のコピーに関連付けられているモニタリング対象の被験者オブジェクトを自動的に提供します。詳しくは、Vault がモニタリング対象の被験者訪問データを提供する場合をご覧ください。
フォローアップ項目の提供
モニタリング報告書またはレポートレターを使用して提供するように、モニタリングイベントに関連するフォローアップ項目を追加するように Vault を設定することができます。
これを有効にするには:
- 管理者 > 設定 > アプリケーション設定に進み、編集をクリックします。
- CTMS 機能セクションで、フォローアップセクションを削除オプションを選択し、保存をクリックします。これにより、オープンのフォローアップ項目および最終フォローアップ以降に終了した項目セクションが削除され、モニタリング対象のオープンのフォローアップ項目およびモニタリング対象の最終フォローアップ以降に終了した項目ジョインオブジェクトに新しいセクションが追加されます。このアクションは取り消すことはできません。
- モニタリングイベントライフサイクル上のワークフロー内で、フォローアップ項目を追加システムアクションを設定します。
- モニタリングイベントページレイアウトに、モニタリング対象のオープンのフォローアップ項目およびモニタリング対象の終了したフォローアップ項目 > 治験ユーザタスクオブジェクトの関連オブジェjクトセクションを追加します。
- モニタリングイベントライフサイクルの該当する状態に、フォローアップアイテムを追加およびユーザアクションを追加します。
カスタムモニタリングイベントタイプ
オブジェクトタイプを使用してカスタムモニタリングイベントタイプを設定することができます。カスタムモニタリングイベントタイプの使用を選択する場合、以下の設定タスクを標準モニタリングイベントタイプの機能と一致するように実行します:
- オブジェクトタイプに以下のフィールドが含まれていることを確認してください:
- モニタリング訪問の確認レター
- モニタリング訪問フォローアップレター
- マイルストーンタイプ
- モニタリング報告書
- このモニタリングイベントタイプに確認レターとフォローアップレターのドキュメントテンプレートを作成します。
- 新しいモニタリングイベントタイプのモニタリング確認レターの作成ワークフローにシステムアクション手順を追加します。訪問タイプ別テンプレートのルーティング決定手順の後に手順を配置します。
- 新しいモニタリングイベントタイプのモニタリングフォローアップレターの作成ワークフローにシステムアクション手順を追加します。訪問タイプ別テンプレートのルーティング決定手順の後に手順を配置します。
選択したマイルストーンタイプがカスタムモニタリングイベントのオブジェクトタイプと一致する場合、Vault は自動的に適切なタイプのマイルストーンレコードを作成します。
例えば、「remote_monitoring_event__c」という名前のリモートモニタリングイベントのモニタリングイベントオブジェクトタイプを追加して、「remote_monitoring_event__c」という名前で「モニタリングイベントの削除」とラベル付けされたマイルストーンタイプ選択リストの値を作成し、その後でオブジェクトタイプリモートモニタリングイベントのモニタリングイベントを作成した場合、Vault はマイルストーンタイプがモニタリングイベントの削除のマイルストーンを作成し、モニタリングイベントに関連付けます。
関連権限
システム管理者または Vault 所有者の標準プロファイルで、本書に記載されたすべての手順を完了することができます。
お使いの Vault がカスタムセキュリティプロファイルを使用している場合、プロファイルに以下の権限が付与されている必要があります:
タイプ | 権限ラベル | 制御 |
セキュリティプロファイル | オブジェクト: 質問 | 質問を作成・編集する権限 |
セキュリティプロファイル | オブジェクト: 条件付き要件がある回答 | 質問レコードの関連オブジェクトセクションで、条件付き要件がある回答レコードを作成・編集する権限 |
セキュリティプロファイル | オブジェクト: 回答セット | 回答セットを作成・編集する権限 |
セキュリティプロファイル | オブジェクト: モニタリング報告書テンプレート | モニタリング報告書テンプレートを作成・編集する権限 |
セキュリティプロファイル | オブジェクト: モニタリング報告書セクション | モニタリング報告書セクションを作成・編集する権限 |
セキュリティプロファイル | オブジェクト: モニタリング報告書の質問テンプレート | モニタリング報告書の質問テンプレートを作成・編集する権限 |
セキュリティプロファイル | Vault 所有者アクション: Vault Loader | ローダタブを表示・使用する機能を付与します。質問および回答セットを一括読み込みしたり、Vault Loader でロングテキストフィールドに移行するには、この権限が必要です。 |